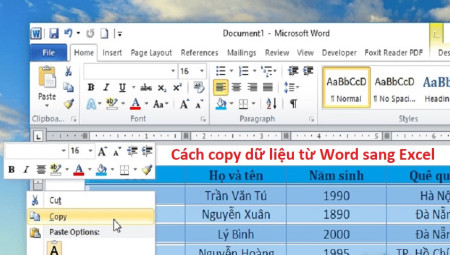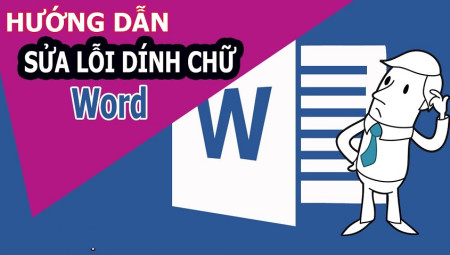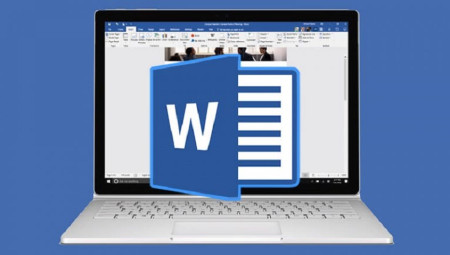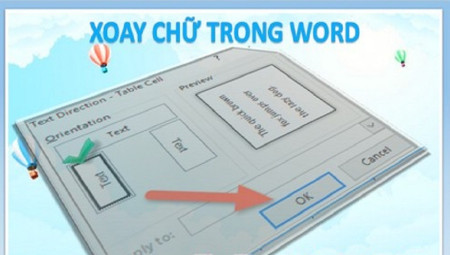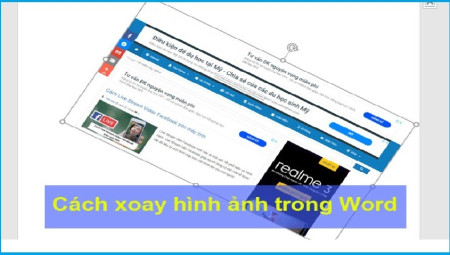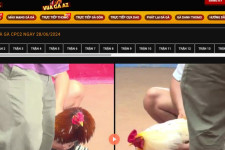Để bài luận văn, luận án, giáo án,… trở nên đẹp và dễ nhìn hơn, anh chị em nên tạo khung cho chúng. Trong Word có không ít kiểu khung: Kiểu nét liền, nét đứt hoặc thậm chí các chúng ta cũng có thể có thể tự thêm các họa tiết bạn muốn vào. Tùy vào sở thích của từng người chơi mà có cách chọn lựa và thiết kế khác nhau. bên cạnh đó, tùy vào từng trường hợp mà họ có cách tạo khung trong word tương ứng. bình thường sẽ có hai trường hợp là tạo khung rồi bắt đầu chèn thêm chữ và tạo khung khi đã có sẵn chữ (Tạo khung cho trang bìa). Trong nội dung bài viết này, mình sẽ chỉ dẫn còn nữa cho chúng ta cách tạo khung trong Word cho tất cả hai trường hợp.

Cách tạo khung trong Word
- Bước 1: Các bạn mở file Word cần tạo khung lên
- Bước 2: Chọn Insert –> Shapes –> Rồi chọn kiểu khung mình muốn.
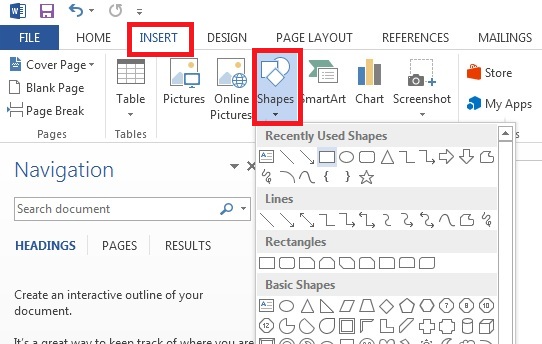
- Bước 3: Tiếp đến, click chọn vào khung vừa mới tạo –> Click chuột phải –> Rồi chọn Style (Kiểu hiển thị), Fill (Màu nền của khung) và Outline (Màu đường viền của khung).
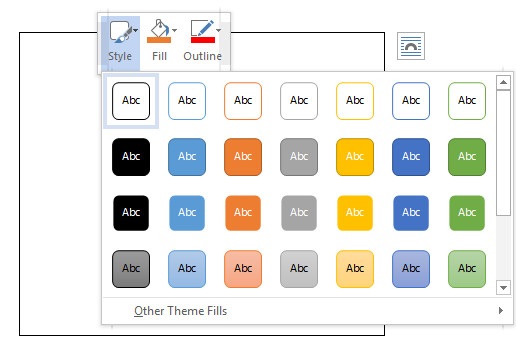
- Bước 4: Click chuột phải vào khung –> Rồi chọn Format Shape… để thêm nhiều tùy chọn và định dạng hơn.
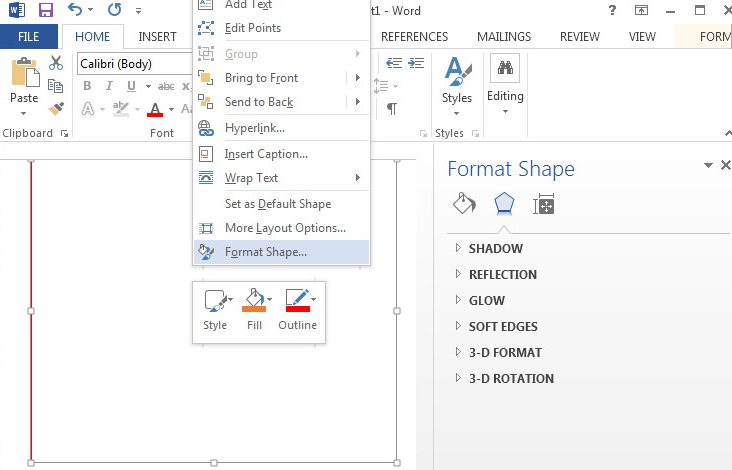
- Bước 5: Để thêm chữ vào khung, các bạn click chuột phải vào khung –> Rồi chọn Add Text. Nếu muốn chèn thêm chữ nghệ thuật thuật thì nhấn Insert –> Chọn WordArt –> Rồi chọn kiểu chữ nghệ thuật mình thích.
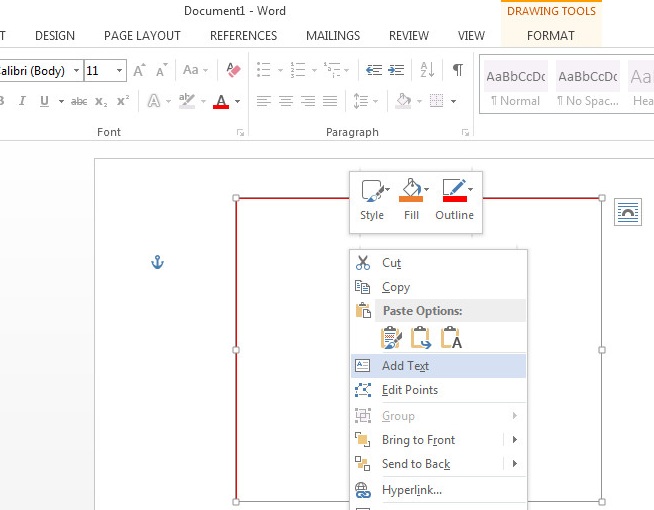
- Bước 6: Nếu như muốn chèn thêm khung vào khung đã tạo thì các bạn cũng chọn Insert –> Shapes –> Kéo khung mới vào bên trong khung đã tạo
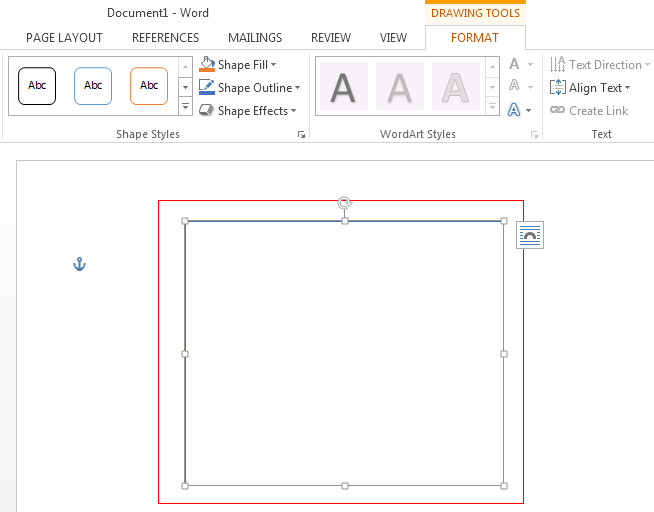
- Bước 7: Để chuyển khung viền thứ 2 thành nét đứt, các bạn chỉ cần nhấp đúp chuột trái vào khung thứ 2 –> Chọn Shape Outline –> Dashes –> Rồi chọn kiểu đường viền.
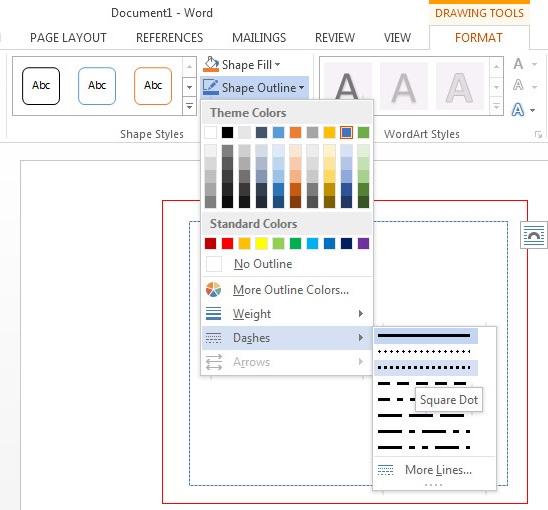
Cách tạo khung viền trang bìa trong Word
– Bước 1: Chọn Page Layout –> Margins –> Custom Margins…
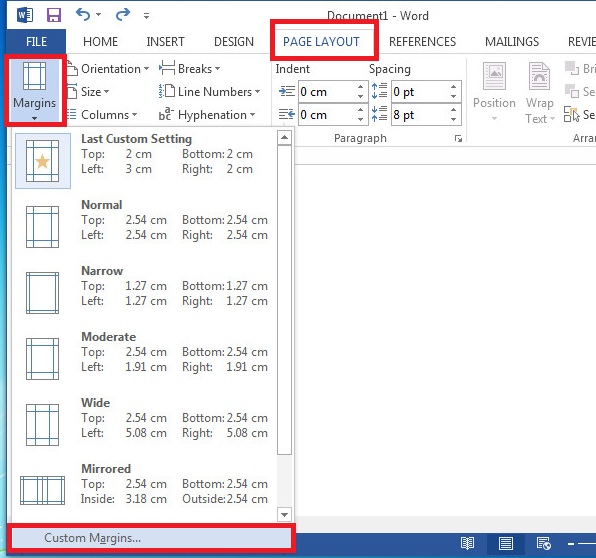
– Bước 2: Hộp thoại Page Setup hiện lên, cả nhà tiến hành thiết đặt như sau:
- Top, Bottom: 2 cm
- Left: 3 cm
- Right: 2 cm
- Các thông số còn lại các bạn cứ để như mặc định –> Rồi nhấn OK để xác nhận.
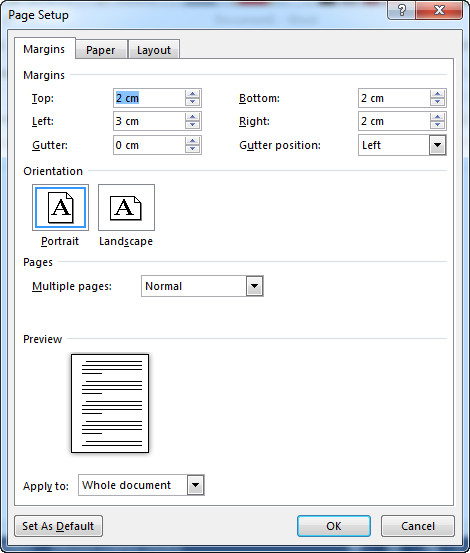
– Bước 3: Tiếp đến chọn Design –> Page Borders.
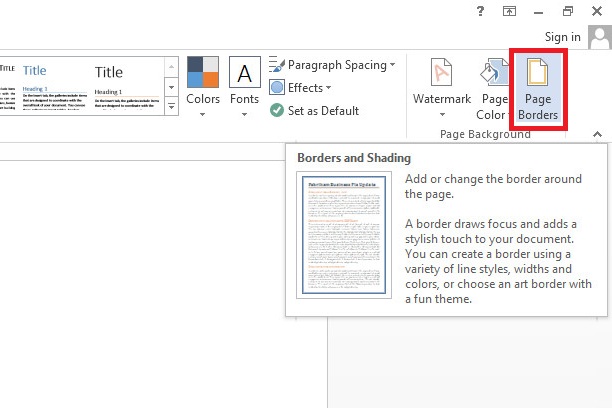
– Bước 4: Hộp thoại Borders and Shading hiện ra, cả nhà tiến hành:
- Chọn kiểu đường viền của khung tại mục Style
- Chỉnh màu đường viền tại Color.
- Độ rộng đường viền tại Width
- Tick vào 4 biểu tượng hình vuông trong mục Preview
- Mục Apply to các bạn chọn This section – First page only (Chỉ áp dụng tạo khung cho trang đầu tiên).
- Nhấn vào nút Options –> Chọn Text tại phần Mesure from –> Rồi nhấn OK.
- Cuối cùng nhấn Ok là xong.
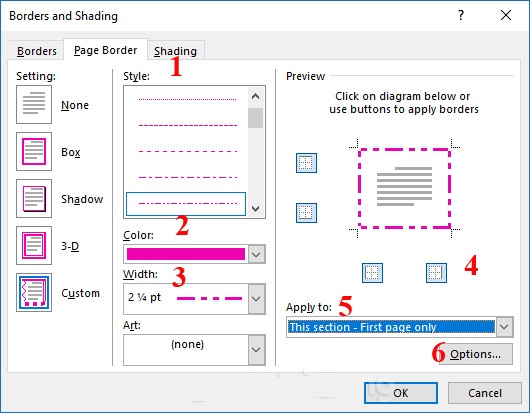
Nếu muốn khung viền là những họa tiết thì nhấn chọn vào mục Art trong hộp thoại Borders and Shading.
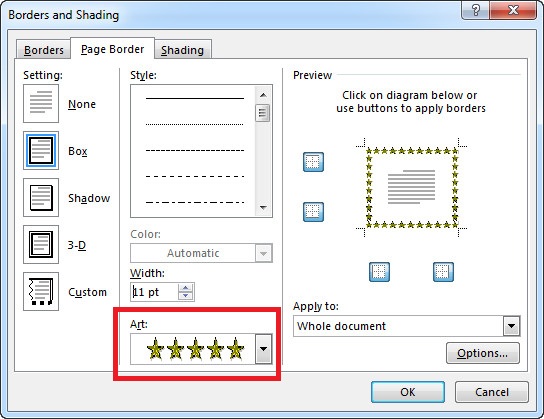
Đề xuất cho gamer:
- Cách copy dữ liệu từ Word sang Excel giữ nguyên định dạng
- Cách đặt Pass (Mật khẩu) cho file Word
Lời kết
cùng nội dung bài viết này, lúc này cả nhà đã có vẻ thiết kế thêm khung viền cho các bài report, giáo án, luận văn,… của bản thân rồi. Các bạn cũng đều có thể chọn lựa cách tạo khung viền trước rồi chèn chữ vào sau hoặc ngược lại. Chúc các game thủ thắng lợi!
Trên đây là bài viết Cách tạo khung trong Word 2010, 2013, 2016 & 2019 cập nhật mới nhất từ thư viện Học Word GameDanhBai88. lưu ý mọi thông tin tại gamedanhbai88.com chỉ mang tính chất tham khảo!