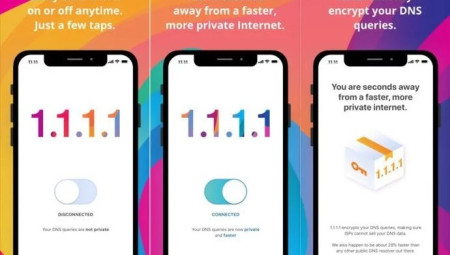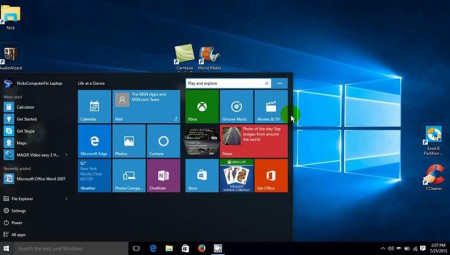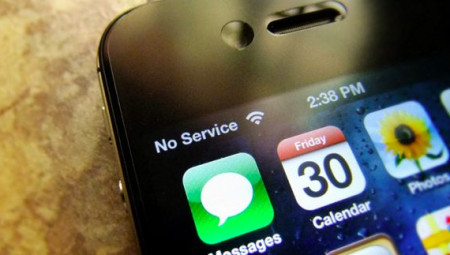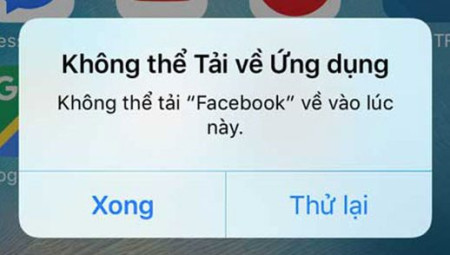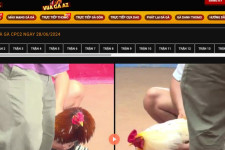- 1. Phương pháp giúp sử dụng Control Center hiệu quả trên iPhone/ iPad
- 1.1. Cách truy cập Control Center
- 1.2. Tùy chỉnh Control Center
- 1.3. Nhấn đè trong Control Center để xem được nhiều tuỳ chọn hơn
- 1.4. Truy cập nhanh Wifi hoặc thiết bị Bluetooth
- 1.5. Bật phát hiện hotspot cá nhân
- 1.6. Bật Media trên thiết bị AirPlay
- 1.7. Chia sẻ màn hình sang Apple TV
- 1.8. Điều khiển HomePod hoặc Apple TV
- 1.9. Quay phim màn hình
- 1.10. Khóa xoay màn hình
- 1.11. Tạo ghi chú
- 1.12. Bật Dark Mode, Night Shift hoặc True Tone
- 1.13. Điều chỉnh độ sáng đèn pin
- 1.14. Mở camera trong chế độ đặc biệt
- 1.15. Điều khiển các thiết bị trong Smart Home
Phương pháp giúp sử dụng Control Center hiệu quả trên iPhone/ iPad
dường như game thủ chưa chắc chắn, Control Center chuyển động bên trên chiếc iPhone/ iPad bạn hiện đang cần đến không chỉ là lối tắt cho những tác vụ và tiện ích trên thiết bị điện thoại đắt tiền mà nó còn rất có thể làm chủ cả những thiết bị Apple khác như Apple TV hay HomePod. và iOS 11 trở lên, bạn đã sở hữu thể dễ dàng sử dụng Control Center (Trung tâm điều khiển) để tự sướng nhanh, nhảy đèn, điều khiển TV Apple và nhiều tác vụ khác chưa dừng lại ở đó nữa. Vậy, liệu bạn đã thật sự nắm rõ cách sử dụng Control Center trên iPhone/ iPad chưa? Hãy với 789 club đọc thêm phương thức sử dụng và một vài tác dụng có lợi nhé!
Cách truy cập Control Center
và iPhone X trở lên (không có nút Home) hoặc iPad chạy iOS 12 trở lên:
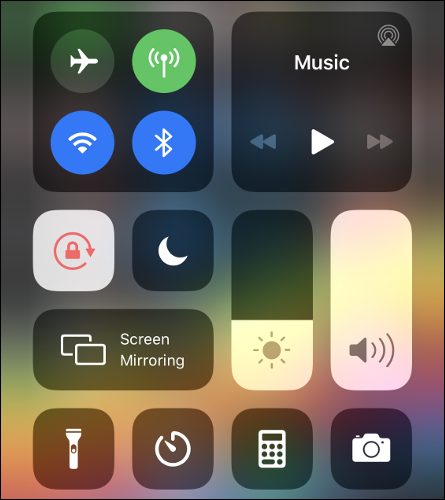
– Để mở Control Center: Vuốt từ bên trên xuống từ chỗ biểu trưng pin ở phía góc trên bên phải hình nền.
– Để đóng Control Center: Vuốt từ cạnh bên dưới nền game lên bên trên.
cùng iPhone 8 trở xuống (có nút Home) hoặc iPad chạy iOS 11 trở xuống:
– Để mở Control Center: Vuốt từ cạnh bên dưới hình nền lên bên trên.
– Để đóng Control Center: bấm vào nút Home hoặc nhấn vào bất kể đâu ở phía nửa bên trên của nền game.
Tùy chỉnh Control Center
Control Center chuyển động kết quả đặc biệt là khi game thủ bố trí lối tắt đến những app bạn thường dùng vào phần menu của chính nó. Bạn hoàn toàn có lẽ hoàn toàn có thể đổi khác thứ tự, thêm/ bớt bất kể ứng dụng nào tùy theo sở thích và tính app.
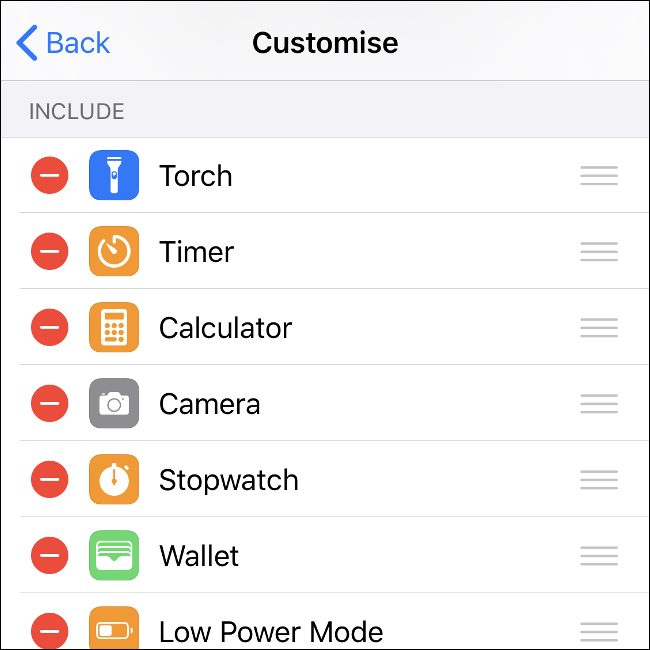
Để thực hiện thiết lập, hãy lần lượt làm theo quá trình sau:
+ Bước 1: Truy cập vào phần Settings bên trên iPhone hoặc iPad → Control Center.
+ Bước 2: Click vào mục Customize Controls để xem danh mục những app dường như đặt lối tắt.
+ Bước 3: Kéo biểu trưng của phầm mềm từ khu vực More Controls vào khu Include để kích hoạt. Làm ngược lại để hủy kích hoạt.
+ Bước 4: Nhấn giữ và kéo chúng đến chỗ đứng tuỳ thích để bố trí lại thứ tự hiển thị.
Nhấn đè trong Control Center để xem được nhiều tuỳ chọn hơn
Nhấn đè vào những tượng trưng trong menu Control Center một lúc, các gamer sẽ thấy hiện ra nhiều mục tuỳ chọn hơn.
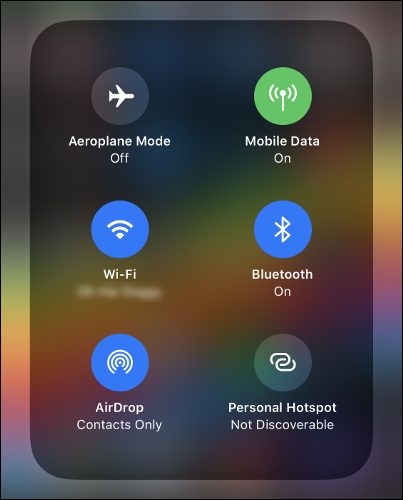
Nếu nhấn giữ vào khu vực Now Playing, gamer thậm chí giống như điều khiển cả những thiết bị khác.
Truy cập nhanh Wifi hoặc thiết bị Bluetooth
Nhấn đè vào tượng trưng Wireless- nơi điều khiển chế độ máy bay và Wifi → một menu sẽ hiện ra cùng 6 chọn lựa khác nhau.
giờ đây, chúng ta cũng đều có thể nhấn đè vào nút gạt Wifi để kết nối và những mạng không dây đặc trưng, hoặc nhấn đè vào biểu trưng Bluetooth để kết nối với các thiết bị Bluetooth (nếu muốn ghép cặp với một thiết bị Bluetooth khác, game thủ cần vào Settings → Bluetooth để thực hiện).
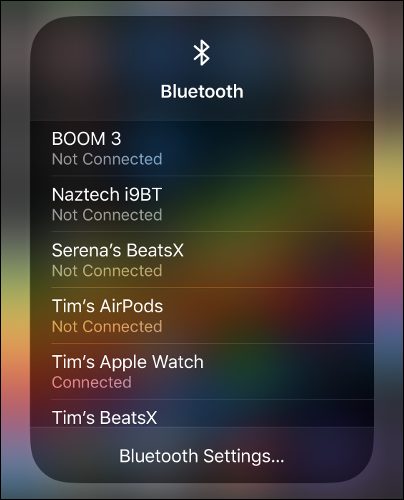
các gamer sẽ thấy dòng Bluetooth Settings (lối tắt để đi thẳng đến menu Settings) bên dưới danh mục những mạng và những thiết bị Bluetooth hiện có bao quanh.
Bật phát hiện hotspot cá nhân
Một tuỳ chọn khác các game thủ sẽ có được khi nhấn đè vào biểu trưng Wireless đó là nút Personal Hotspot.
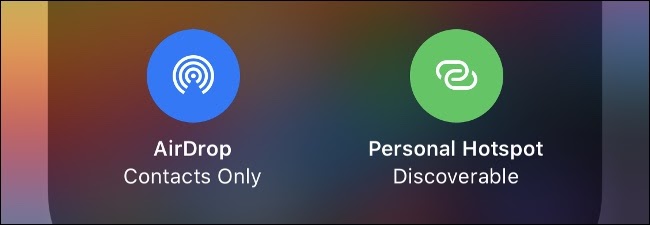
Tuỳ chọn này sẽ được cho phép gamer nói qua mạng di động của chiếc iPhone/ iPad cá thể đến các thiết bị khác như laptop hay tablet,… Ở bên trên và nền game sẽ hiện số, nhắc nhở mỗi khi có thiết bị khác kết nối vào mạng của mình.
Bật Media trên thiết bị AirPlay
AirPlay là một dạng kết nối không dây cơ bạn dạng để mô tả âm nhạc và video của Apple.
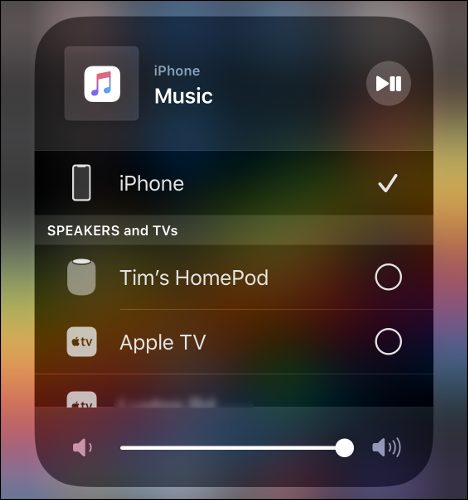
Để áp dụng công dụng nhảy Media bên trên AirPlay, hãy thực hiện theo các thao tác:
Mở Control Center → nhấn đè vào khu vực Now Playing. Lập tức các gamer sẽ thấy có mặt danh mục những thiết bị hiện đang có kết nối với iPhone → click vào tượng trưng AirPlay ở góc bên trên với phía bên phải → chọn trong danh sách thiết bị dưới để tóm tắt nhạc từ iPhone sang.
Chia sẻ màn hình sang Apple TV
chúng ta có thể tóm tắt hình nền iPhone (Mirror) sang các thiết bị AirPlay khác như Apple TV (mặc dù thế, chọn lựa này chỉ khả dụng và những thiết bị AirPlay có màn hình).
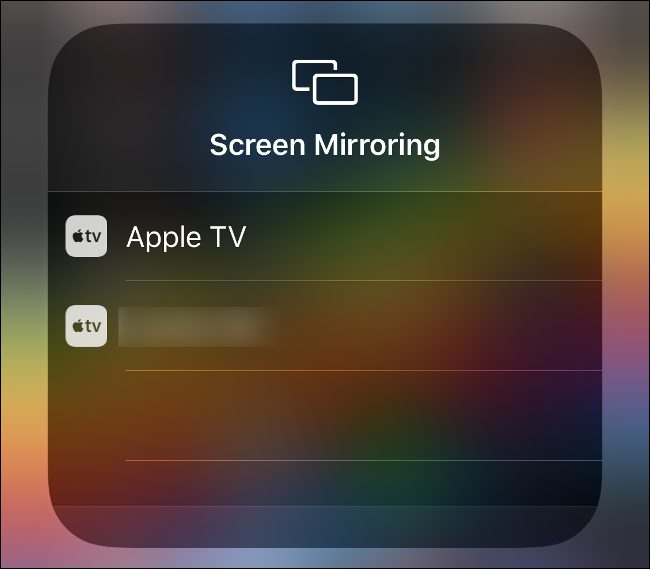
Thực hiện như sau:
Mở Control Center → bấm vào Screen Mirroring → chọn 1 thiết bị và đợi đến khi kết nối được thiết đặt. Sau khi hoàn tất, mọi thứ đang hiển thị bên trên iPhone của gamer cũng trở thành hiển thị trên thiết bị AirPlay.
Khi muốn chấm dứt kết nối, mở Control Center → bấm vào Screen Mirroring → nhấn vào Stop Screen Mirroring.
Điều khiển HomePod hoặc Apple TV
Mở Control Center → nhấn đè vào khu vực Now Playing → vuốt xuống để hiển thị các thiết bị dường như điều khiển. Nếu vẫn không thấy, hãy chạy thử lại xem những thiết bị kia có đang được cắm sạc và kết nối vào với một mạng hay không.
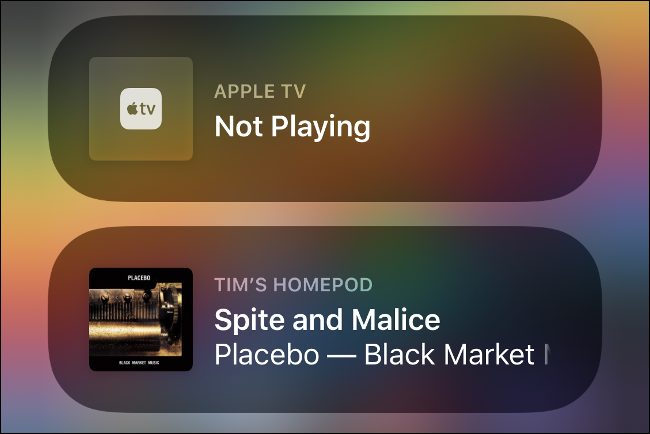
Để điều khiển, hãy bấm vào tên thiết bị, tiếp đó mở app Music lên. Tên của thiết bị đầu ra sẽ được ghi trong khu vực Now Playing ở bên dưới với ảnh bên trên nền.
Khi cần dừng việc điều khiển thiết bị, hãy vào lại Control Center → nhấn đè vào Now Playing → vuốt xuống list và chọn tên thiết bị bạn có nhu cầu kết thúc điều khiển.
Quay phim màn hình
Trước đây khi muốn quay phim nền game iPhone/ iPad, Apple chỉ dẫn ta nên liên kết chúng và máy tính Mac và quay phim bằng QuickTime. mặc dù thế, đến hiện tại thì việc đó đã dễ dàng hơn rất nhiều.
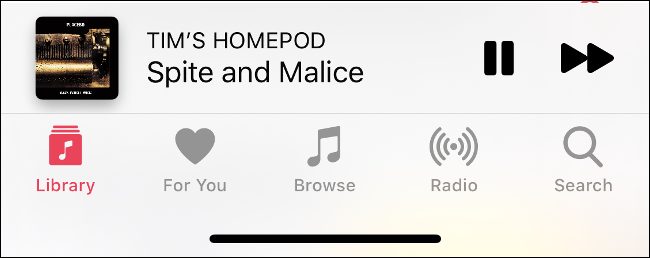
Muốn quay phim hình nền trên iPhone, gamer chỉ việc nhảy lối tắt của Screen Recording theo như phương thức vừa nhắc đến trên. Khi hoàn tất, mở Control Center → bấm vào Screen Recording là được.
Khi nhấn đè và giữ lối tắt Screen Recording sẽ đạt thêm chọn lựa Photo (mặc định) hoặc phầm mềm khác (như Facebook/ Messenger). bạn cũng có thể có thể quay lại ảnh nền qua các ứng dụng tích hợp đó. 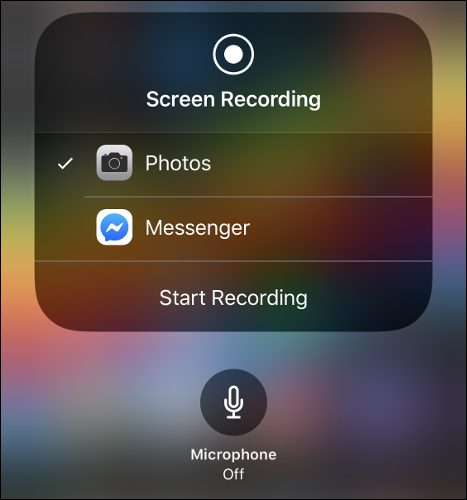
Mặt khác, trong menu nhấn đè này chúng ta có thể nhảy kèm micro (theo mặc định là tắt mic). Khi muốn dừng quay phim hoặc stream ảnh nền → bấm vào nút đỏ ở phía bên trên và màn hình.
Khóa xoay màn hình
Một lối tắt tiện dụng khác của Control Center nằm ở bên trái nút Không làm phiền (Do Not Disturb). Nút này sẽ khóa máy của người chơi ởmàn hình đứng, xoay iPhone như thế nào ảnh bên trên nền cũng trở nên không đổi.
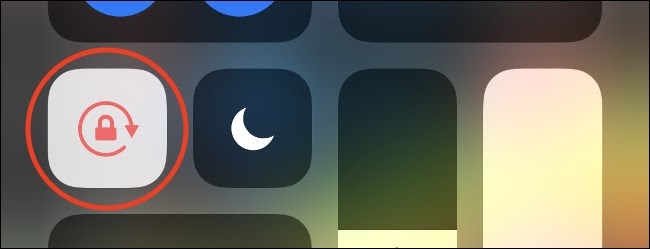
Tạo ghi chú
Trong Control Center, chúng ta có thể nhấn một lần vào tượng trưng Note hoặc nhấn và đè vào nó để thấy thêm nhiều tuỳ chọn khác.
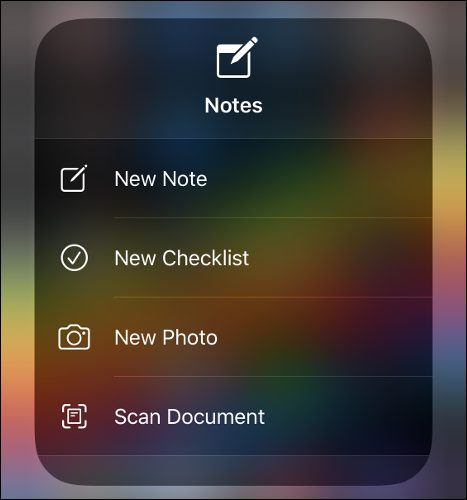
Ở đây, game thủ hoàn toàn hình như tạo note hoặc checklist, mở Note trong chế độ camera để chụp lại, hoặc scan trực tiếp văn bạn dạng để tạo chú giải.
Bật Dark Mode, Night Shift hoặc True Tone
Khi nhấn đè và giữ thanh trượt Brightness, các game thủ sẽ thấy có mặt 3 chế độ: Dark Mode (chế độ tối), Night Shift (giảm ánh sáng xanh) và True Tone (tự động hóa ổn định ánh sáng hình nền dựa theo môi trường bao quanh).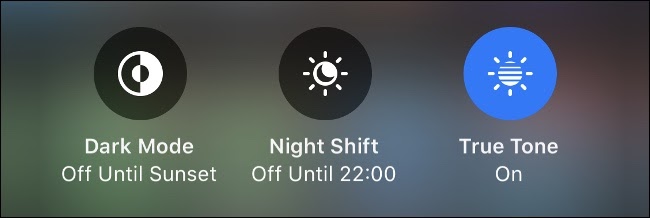
Điều chỉnh độ sáng đèn pin
Nhấn đè vào nút Flashlight → kéo nút trượt để điều chỉnh độ sáng đèn pin. Đèn tối hơn thì sẽ tiết kiệm pin lâu hơn.
Mở camera trong chế độ đặc biệt
Để mở chế độ tự sướng → bấm vào lối tắt Camera. Nếu đè và giữ, chúng ta cũng đều có thể mở tiện ích Camera vào trạng thái “chuẩn bị chụp ảnh” ở một trong các chế độ như: selfie, quay phim, chụp chân dung (cùng thiết bị có không ít camera), chụp chân dung selfie (với iPhone X trở lên).
Điều khiển các thiết bị trong Smart Home
Sau khi thêm lối tắt Home vào Control Center, bạn cũng đều có thể vào đó để xem menu những thiết bị HomeKit đang khả dụng. cũng giống như HomePod, game thủ dường như bấm vào các thiết bị âm nhạc để mở nhạc hoặc nhấn giữ chúng để có được nhiều chọn lựa hơn.
Để những thiết bị HomeKit có mặt ở đây, hãy vào phầm mềm Home và khắc ghi yêu thích (Favorite) cho chúng.
Trên đây là bài viết Sử dụng iphone/ipad một cách hiệu quả nhất với những công cụ hỗ trợ Control Center cập nhật mới nhất từ thư viện Thủ Thuật Máy Tính GameDanhBai88. lưu ý mọi thông tin tại gamedanhbai88.com chỉ mang tính chất tham khảo!