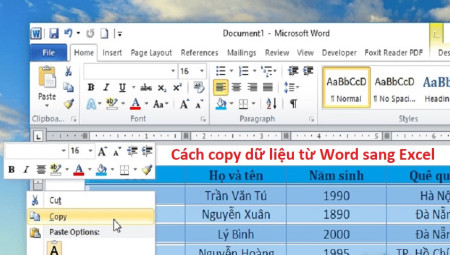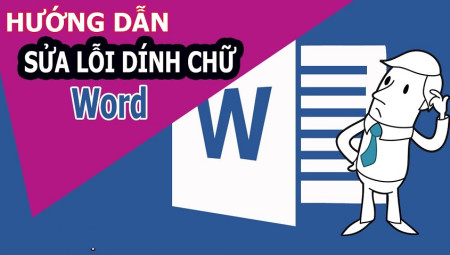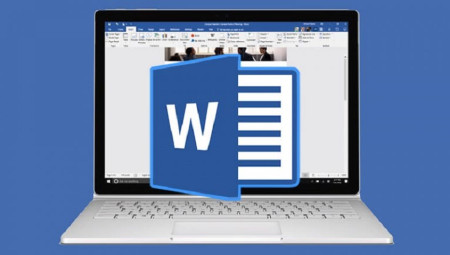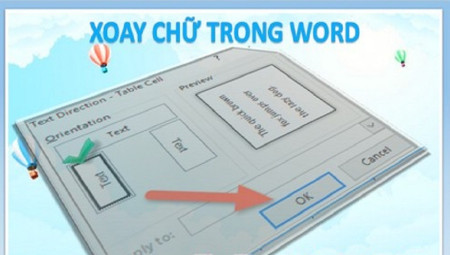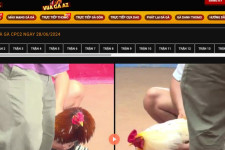Cách căn lề chuẩn chỉnh trong Word bài bản, dễ chơi và nhanh nhất từ a đến z cho mọi người. Căn lề chuẩn là khâu cần thiết chung cục trong công việc soạn thảo hay làm luận văn, luận án, nghiên cứu khoa học. Tại sao mình lại nói nó đặc biệt quan trọng? cũng chính vì dù người chơi làm gì, viết thứ gì đi chăng nữa thì cũng phải in ra để nộp hoặc đưa cho những người khác xem. Nếu chưa biết định dạng, căn lề chuẩn thì trong quá trình in sẽ bị lỗi và điều đó sẽ khiến bạn mất rất nhiều thời gian để điều chỉnh lại. Để tránh điều đó xảy ra thì rất tốt nên đọc qua nội dung bài viết này để biết cách chỉnh, căn lề đúng và chuẩn nhất.
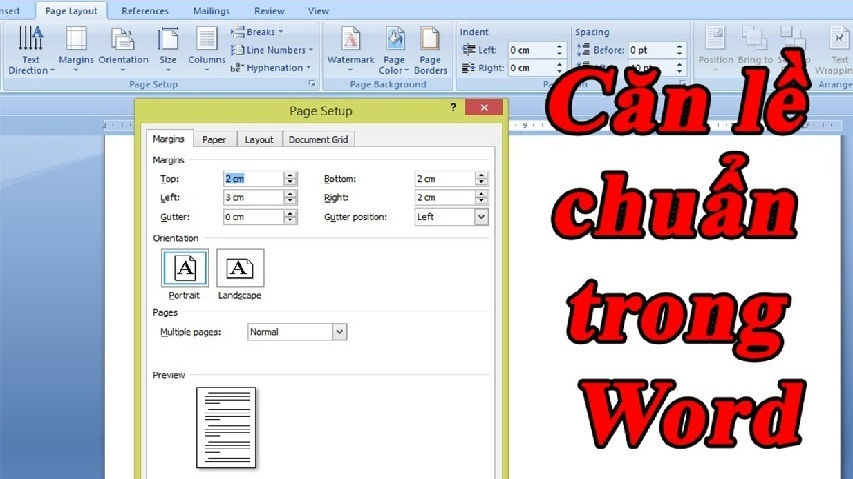
Cách căn lề chuẩn trong Word
– picxel chuẩn chỉnh nhất để căn lề và in ấn ( khổ A4 210 mm x 297 mm) là:
- Căn lề trên: 20mm – 25mm (2cm – 2,5cm).
- Căn lề dưới: 20mm – 25mm (2cm – 2,5cm).
- Căn lề trái: 30mm – 35mm (3cm – 3,5cm).
- Căn lề phải: 15mm – 20mm (1,5cm – 2cm).
– Trước khi căn lề thì điều trước tiên anh chị em cần phải làm là biến đổi doanh nghiệp từ Inch (mặc định) sang mm (hoặc cm).
- Đối với word 2003 các bạn vào Tool –> Options –> General để chuyển đổi đơn vị.
- Riêng đối với các phiên bản word còn lại thì vào File –> Options –> Advanced –> lần xuống chỗ Show measurements in units of trong phần Display để đổi đơn vị.
anh chị hình như xem chỉ dẫn còn nữa cách biến đổi công ty từ Inch sang cm ở đây.
1. Cách căn lề chuẩn trong Word 2003
– Để căn lề chuẩn chỉnh trong Word 2003 anh chị em chỉ việc vào File –> Page Setup.
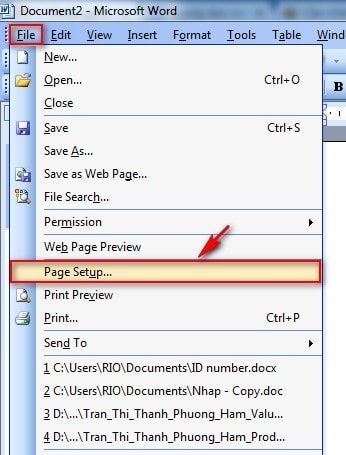
– Sau đó cả nhà tiến hành biến đổi kích cỡ lề bên trên, bên dưới, trái và phải có thể những số liệu ở trên rồi nhấn Ok để thực hiện.
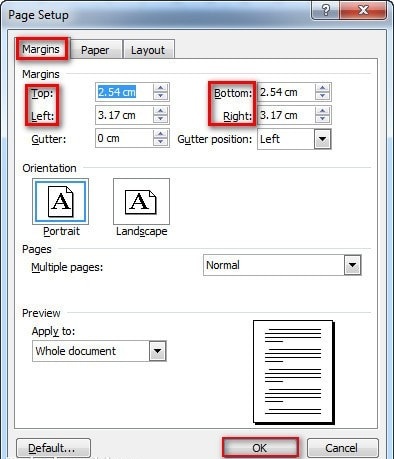
2. Cách căn lề chuẩn trong Word 2007, 2010, 2013, 2016 & 2019
– Mấy phiên bạn dạng này cần nhiều thao tác hơn Word 2003. trước tiên anh chị chọn Page Layout –> Margins –> Custom Margins để bóc hộp thoại Page Setup.
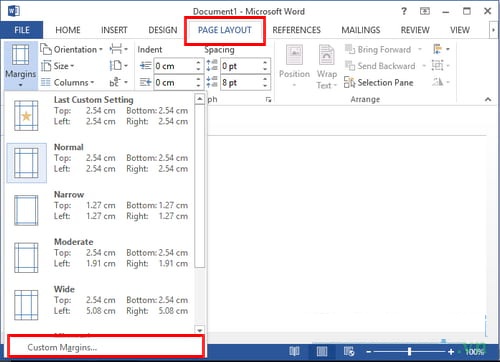
– Trong hộp thoại này, anh chị em nhấn vào mục Paper để chọn khổ giấy A4.
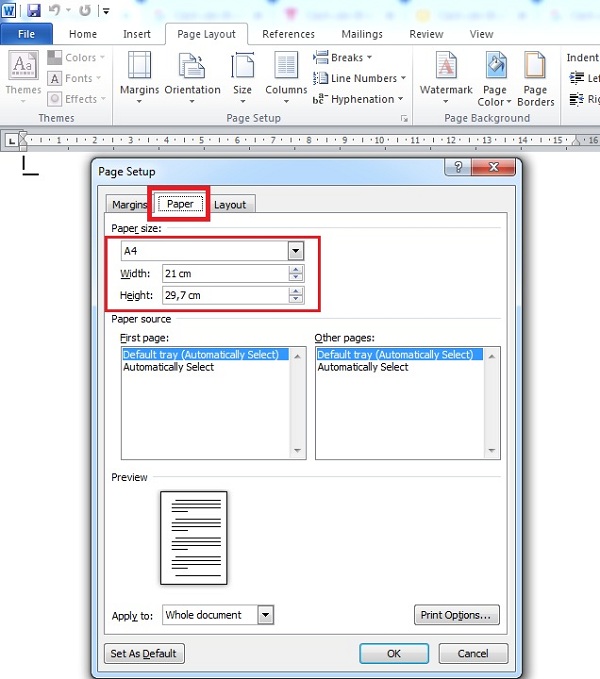
– Tiếp đến chuyển hẳn sang mục Margins để điền các data 3d có thể ở bên trên:
- Top (căn lề trên): 2,5cm
- Bottom (Lề dưới): 2,5cm
- Left (Lề trái): 3.5cm
- Right (Lề phải): 2cm
- Cuối cùng bấm OK để thực hiện
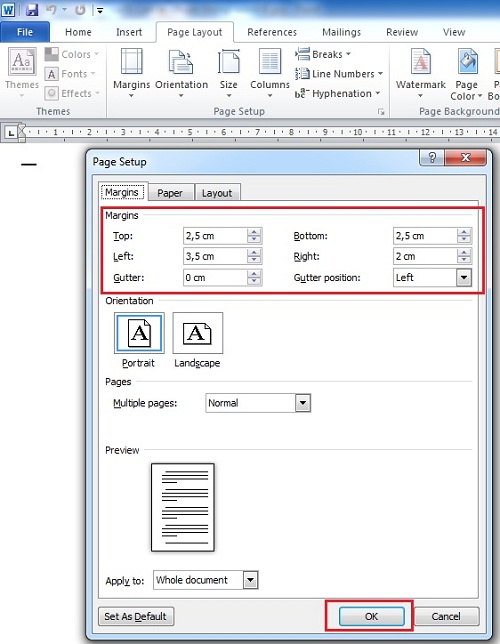
– Để thuận tiện cho anh chị sau này khỏi phải vào đây chỉnh lại thì sau khi đã thiết đặt xong hết rồi các gamer nhớ chọn Set As Default (áp dụng cho cả các file Word sẽ tạo bắt đầu sau này). chung cục bấm Yes để hoàn tất các bước tải căn lề chuẩn chỉnh trong văn phiên bản Word.
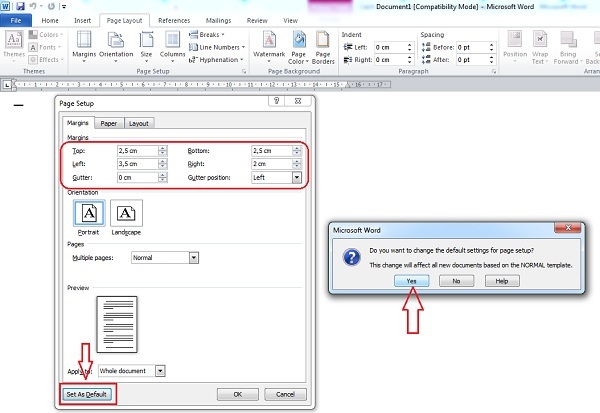
Đề xuất cho gamer:
- Cách căn giữa ô trong bảng trên Word
Lời kết
Tuy rất ngắn gọn và chỉ việc một vài thao tác dễ chơi vậy thôi nhưng nếu chưa chắc chắn cách làm hoặc bỏ dở việc này thì sẽ vô với rắc rối về sau. Đã cần đến word để học tập và làm việc thì ít nhất cũng phải biết những điều này để khi cần phải có thể áp dụng ngay. Chúc anh chị thắng lợi!
Trên đây là bài viết Cách căn lề chuẩn trong Word 2010, 2003, 2007, 2013, 2016 & 2019 cập nhật mới nhất từ thư viện Học Word GameDanhBai88. lưu ý mọi thông tin tại gamedanhbai88.com chỉ mang tính chất tham khảo!