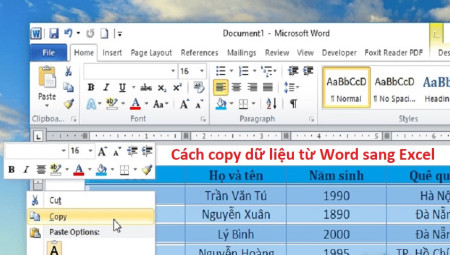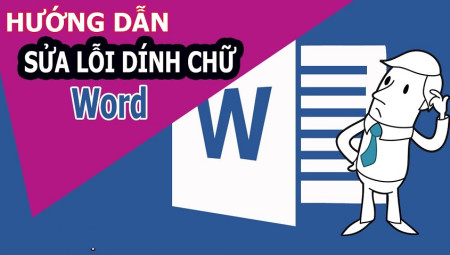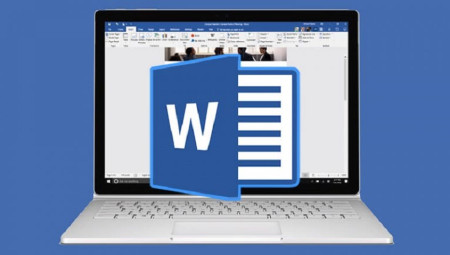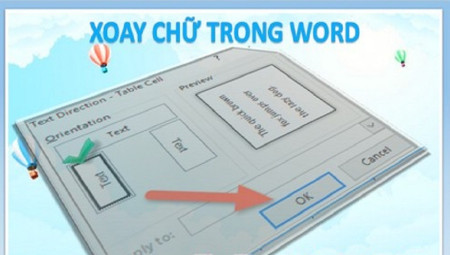Để chèn bảng vào Word cũng chẳng có gì khó khăn nên mình tin rằng đồng đội nào cũng đều biết cách thực hiện. dẫu thế, một khó khăn đưa ra khi họ thao tác bên trên bảng là làm thế nào để giống như gộp nhiều ô thành một và ngược lại là tách bóc một ô thành nhiều ô. cùng những game thủ thường hay cần dùng tool Word để làm việc thì chắc cũng không còn xa lạ với đề tài này. Thế nhưng, nếu bạn là một người bắt đầu và lần đầu chạm chán phải tình huống này thì chắc chưa chắc chắn cách làm rồi. Dù vậy, anh chị em cũng không nên nản lòng vì nội dung bài viết cách gộp ô, chia ô, tách 1 bảng thành 2 bảng trong Word sẽ giúp chúng ta giải quyết khó khăn này.

Cách gộp ô trong Word
Để có vẻ gộp nhiều ô trong bảng thành một ô thì anh chị làm theo chỉ dẫn sau:
– trước tiên anh chị em cần bôi đen các ô cần gộp lại trong bảng.
– Tiếp đến nhấp chuột phải chọn Merge Cells để tiến hành gộp ô lại.
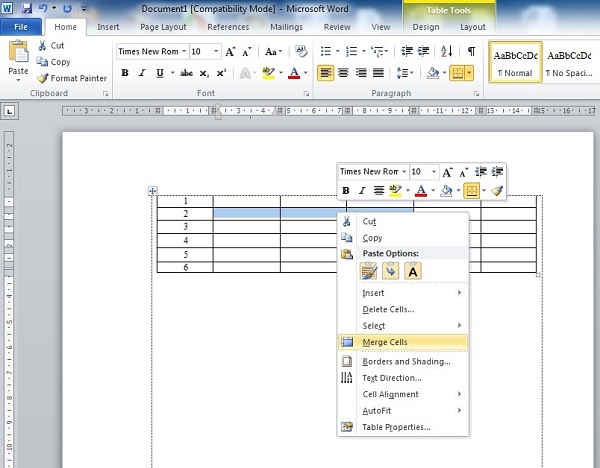
– Nếu không thích bấm chuột phải, anh chị em giống như chọn thẻ Layout trong Table Tools và chọn Merge Cells. Cách thực hiện nào cũng khá được, các người chơi thấy cách nào tiện thì dùng thôi. Sau khi bấm chọn xong Merge Cells là chúng ta đã gộp ô chiến thắng rồi đó.
Cách chia ô trong Word
Nếu đã có gộp ô rồi thì bền chắc cả nhà cũng trở nên chạm chán phải trường hợp là chia một ô thành nhiều ô trong bảng. Vậy cách làm như thế nào? Hãy với mình đi khám phá nha!
– Thao tác thứ nhất cần thực hiện là click chuột phải vào ô cần chia. Tiếp đến bấm chọn Split Cell.
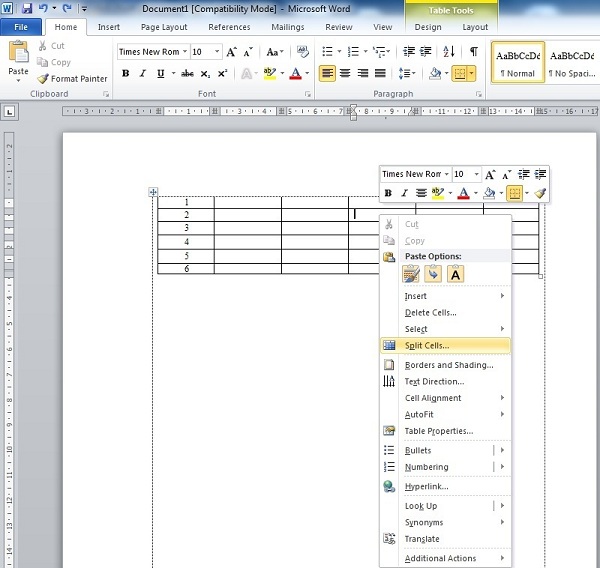
(Hoặc anh chị chắc là di chuyển chuột vào ô cần chia, sau đó bấm chọn thẻ Layout trong phần Table Tools và chọn Split Cells)
– bây giờ một hộp thoại mang tên Split Cell hiện ra. Tại đây, anh chị em chỉ việc nhập số cột (Number of columns) và số hàng (Number of rows) cần tách bóc rồi chọn OK để tách ô là xong.
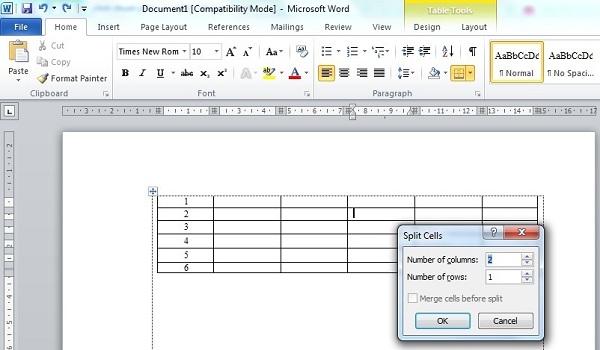
– hình như, nếu người chơi nào muốn chia một ô thành nhiều ô có đường kẻ chéo cánh thì ta làm như sau:
- Các bạn cần phải click chuột trái vào ô cần chia, sau đó bấm chọn thẻ Design –> Borders –> Diagonal Down Border (đường chéo xuống) hoặc Diagonal Up Border (đường chéo lên). Tùy mục đích của từng người mà có cách chọn đường chéo khác nhau.
- Và dưới đây là kết quả các bạn đạt được khi chọn trường hợp chia một ô thành nhiều ô có đường kẻ chéo.
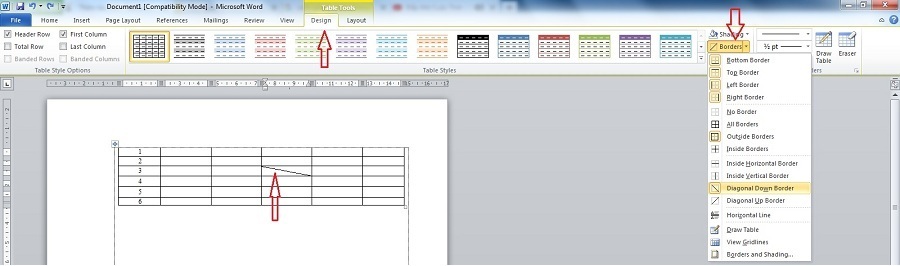
gamer nên bài viết liên quan:
- Cách đánh số trang trong Word
- Cách chỉnh khoảng cách dòng trong Word
Cách tách 1 bảng thành 2 bảng
Khi đã biết được cách chia một ô thành nhiều ô và gộp nhiều ô lại thành một ô rồi thì anh cũng cần biết phương pháp để bóc tách một bảng thành hai bảng trong Word.
– nhấp chuột trái vào hàng mà bạn có nhu cầu ban đầu tách bóc bảng. Ở đây, mình thích tách bảng từ chỗ đứng số 4 nên mình tiến hành click chuột trái vào ô bất kì của hàng số 4.
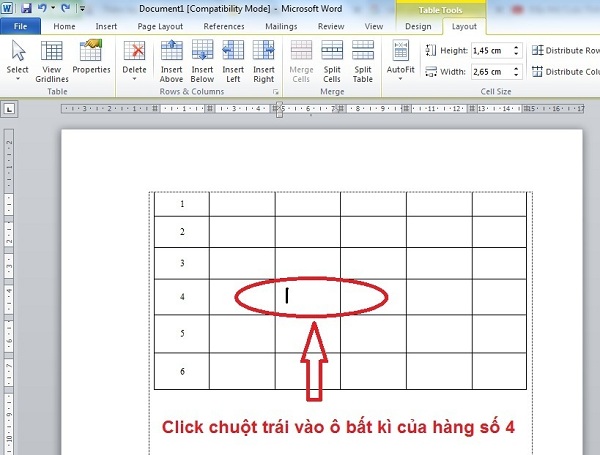
– Tiếp đến, anh chị cần bấm chọn thẻ Layout trong mục Table Tools. rốt cuộc bấm chọn Split Table để tách bóc bảng. Và bên dưới đấy là thao tác và tác dụng đạt được khi tách một bảng thành hai bảng.
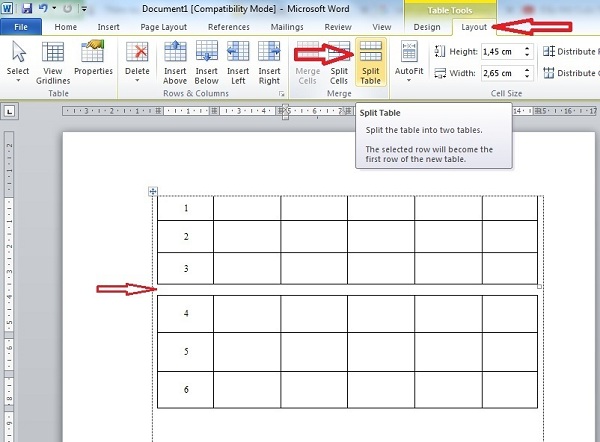
Lời kết
nội dung bài viết bên trên đã quá đầy đủ và xem thêm rồi đúng không nào. Mình tin rằng dù cho là một người lần đầu tiếp xúc cùng Word khi đọc qua chỉ dẫn này cũng đều thực hiện được. Những người chơi nào vẫn còn thắc bận rộn một đề tài nào đó trong Word thì dường như để lại bình luận dưới. Mình và mọi người sẽ giúp bạn giải quyết vấn đề khó khăn bạn đang gặp mặt phải. Chúc tất cả anh chị em thắng lợi!
Trên đây là bài viết Cách gộp ô, chia ô, tách 1 bảng thành 2 bảng trong Word cập nhật mới nhất từ thư viện Học Word GameDanhBai88. lưu ý mọi thông tin tại gamedanhbai88.com chỉ mang tính chất tham khảo!