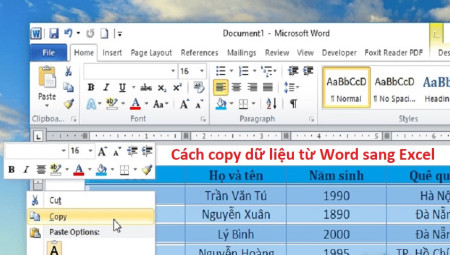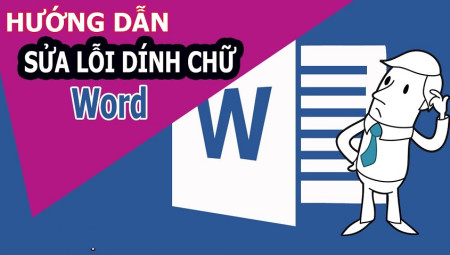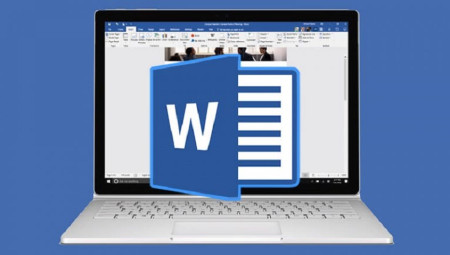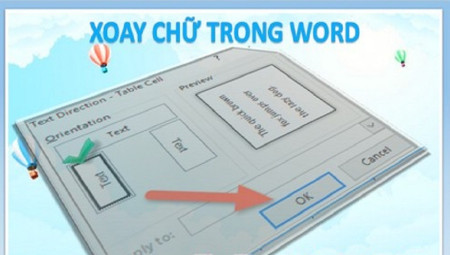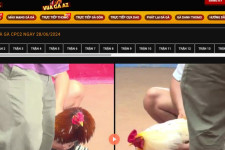Trong các bước làm luận văn, luận án gamer bắt gặp có rất nhiều trang bạn viết sai và bạn chưa biết làm cách nào để xóa những trang này đi. Hoặc khi đào bới thu thập các thông tin bên trên mạng về, bạn có nhu cầu cần đến những thông tin này cho luận văn của bản thân mình nhưng nó quá dài và có rất nhiều trang không quan trọng. Bạn không muốn phải mất thời gian để đánh máy lại và muốn xóa đi những trang dư thừa ấy để chóng vánh sử dụng nội dung bài viết đó. Nếu xóa sai sẽ làm mất đi những trang cần, nếu cứ loay hoay tìm hiểu cách xóa trang trong word thì chỉ tốn thêm thời gian mà thôi. chính vì thế, cách tốt nhất có thể bây giờ đó là vào ngay blog của bạn để được chỉ dẫn còn nữa cách thực hiện.

Cách xóa trang bất kỳ
Khi cần đến Word để soạn thảo văn phiên bản, anh chị không những phải biết cách tạo mục lục tự động hóa mà còn phải nắm rõ thao tác xóa trang. Chẳng hạn như tài liệu của người chơi đang có 10 trang và bạn có nhu cầu xóa đi trang số 8. Để làm được điều này chúng ta chỉ việc thực hiện theo quá trình sau:
– Bước 1: trước tiên, người chơi cần nhấn tổ hợp phím Ctrl + G để bóc hộp thoại Find and Replace. Khi hộp thoại này ra mắt, anh chị chọn ngay vào mục Go to, tiếp đến chọn mục Page.
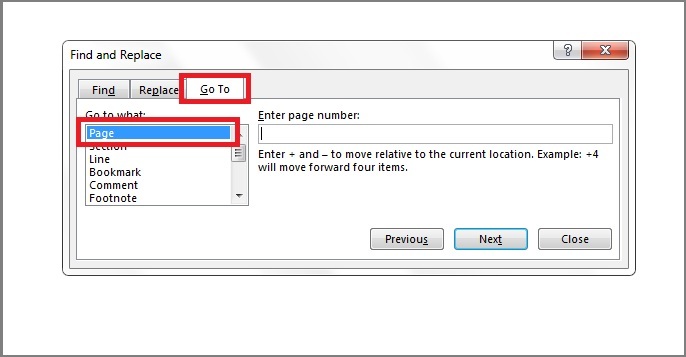
– Bước 2: Trong mục Enter page number (nằm bên phải), anh chị nhấp số của trang mình cần xóa. Ở đây mình cần xóa trang số 8 nên mình nhập vào ô này là số 8, sau đó nhấn vào Go to ở phía dưới.

– Bước 3: Cũng trong mục Enter page number, lần này cả nhà nhập vào đây từ \page rồi bấm chọn Go to để bôi đen toàn cục trang số 8.
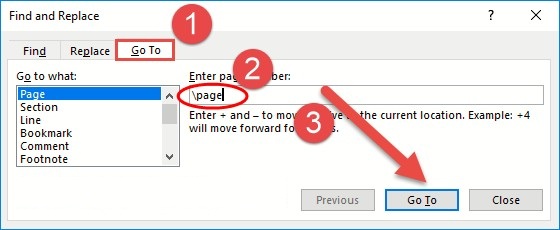
– Bước 4: Sau đó người chơi nhấn vào Close để đóng hộp thoại Find and Replace. rốt cục nhấn vào phím Delete bên trên bàn phím máy tính để xóa trang này đi.
Cách xóa trang trắng trong văn bản
bình thường cả nhà có lẽ dùng cách bằng tay là bôi đen dùng ô trắng đó rồi nhấn phím Delete để xóa nó đi. Thế nhưng, nếu trường hợp có quá nhiều trang trắng và người chơi đi tìm xóa thủ công từng trang như vậy thì tốn rất nhiều thời gian. ngoài ra, việc xóa thủ công như vậy sẽ khiến cho chỗ đứng và bố cục ở trang sau những trang trắng chuyển đổi. Để rất có thể xóa những trang trắng này 1 cách chóng vánh và đảm bảo an toàn không làm update những trang sau nó chúng ta chỉ việc làm theo chỉ dẫn sau:
– Bước 1: Trong thẻ Home, anh chị em chọn vào biểu trưng chữ Pi (hình tượng hiện/ẩn) để mở lên những trang trắng, vùng trắng trong văn phiên bản. Những ở đâu hiện lên chữ Pi thì đó là những trang trắng và vùng trắng. Các gamer chỉ việc bôi đen những chỗ có chữ Pi hiện lên, sau đó nhấn vào Delete để xóa nó đi thôi.
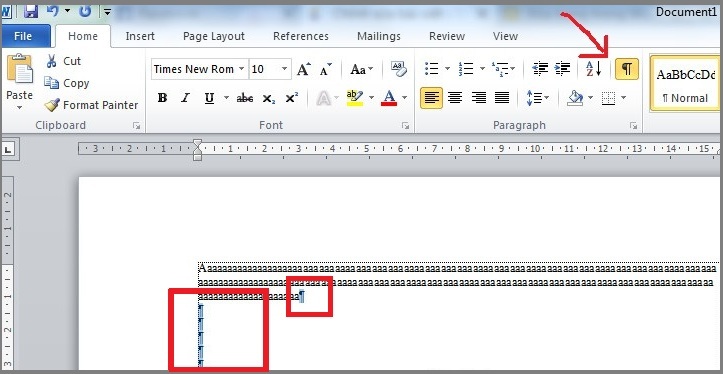
– Bước 2: Sau khi đã xóa xong các trang trắng trong văn bạn dạng, cả nhà bấm vào biểu trưng Pi (Show/Hide) để ẩn các kí tự này đi.
– Nếu như trang trắng đó nằm ở cuối văn bạn dạng (trang chung cục) thì sao? Làm sao để xóa đi trang này đây? Nếu làm theo cách bên trên thì vẫn chắc là xóa được đấy nhưng như vậy sẽ mất rất nhiều thời gian. Cách dễ chơi nhất đó là đặt con trỏ chuột tại đầu trang trắng cuối với trong ngôn từ rồi nhấn phím Delete (hoặc bấm vào nút Backspace xóa lùi) để xóa trang này đi thôi.
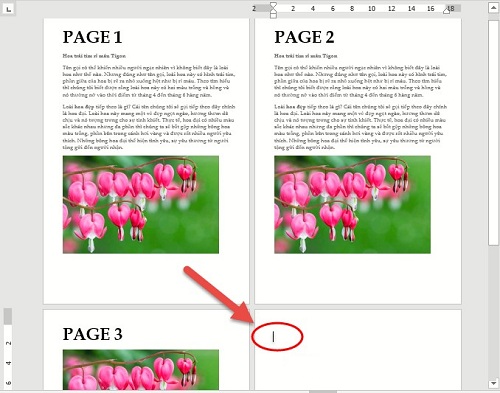
Vậy là xong rồi đó!
Lời kết
Sau khi đã hoàn tất hết các các bước bên trên Word, quy trình rốt cuộc người chơi nào cũng phải thực hiện là in nó ra để cần đến. Nếu bạn nào đang cần hoặc không biết cách thực hiện như thế nào thì em bài chỉ dẫn cách in 2 mặt trong Word tại đây. Quá dễ chơi phải không nào? Mình tin rằng bạn nào xem nội dung bài viết này đều hình như xóa trang bất cứ hoặc các trang trắng trong Word 1 cách dễ dàng. Chúc anh chị em thắng lợi!
Trên đây là bài viết Cách xóa trang trong Word 2010, 2007, 2013, 2016 & 2019 đơn giản nhất cập nhật mới nhất từ thư viện Học Word GameDanhBai88. lưu ý mọi thông tin tại gamedanhbai88.com chỉ mang tính chất tham khảo!