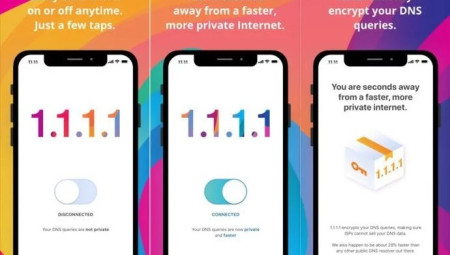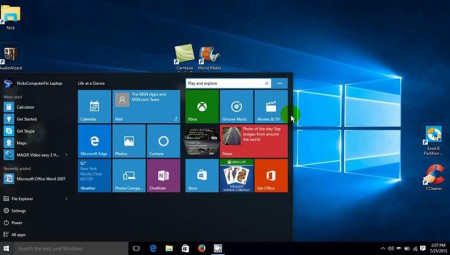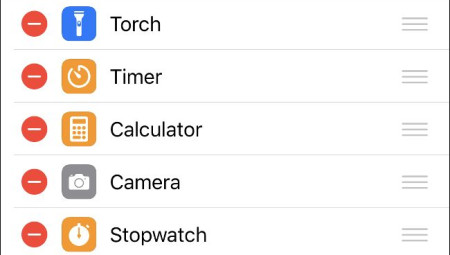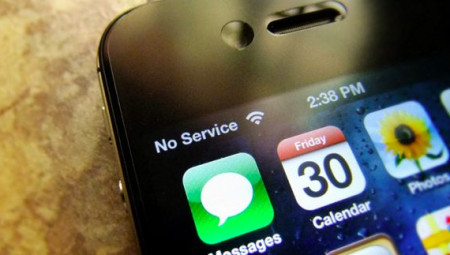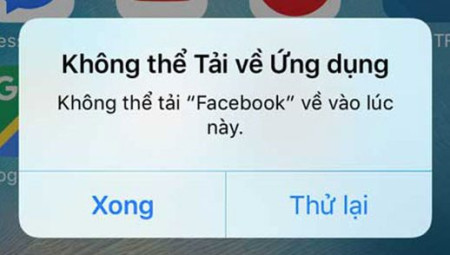- 1. Cách bật/tắt tính năng ngủ đông (Hibernate) Win 7
- 1.1. Cách bật thủ công
- 1.2. Cách bật nhanh (Áp dụng cho tất cả hệ điều hành)
- 1.3. Cách tắt chế độ Hibernate (ngủ đông) trên Win 7
- 2. Cách bật/tắt tính năng Hibernate Win 8.1/10
- 2.1. Cách bật/tắt Hibernate cho Windows 8/8.1
- 2.2. Cách bật/tắt Hibernate cho Windows 10
- 3. Cách chỉnh thời gian ngủ (Sleep) trên Windows 10
- 4. Lời kết
Hibernate (ngủ đông) là một công dụng được rất bao người dùng Windows yêu thích. Tính năng này được cần dùng cùng mục đích giúp máy tính xách tay (laptop) của anh chị tiết kiệm Pin. Khi máy tính trong trạng thái Hibernate (ngủ đông), tất cả các thao tác, quá trình hay các setup đang còn dang dở sẽ được lưu vào ổ cứng. Sau đó, máy tính của các gamer sẽ được tắt hoàn toàn và không còn sử dụng chút điện năng nào nữa. Khi bạn khởi động lại máy tính, mọi thứ đã lưu trong ổ cứng trước đó sẽ được nạp trở lại vào RAM giúp bạn tiếp tục công chuyện còn dang dở. Còn nếu như sử dụng chế độ Sleep (Ngủ), các dữ liệu hiện tại sẽ được lưu vào bộ lưu trữ và máy tính sẽ chuyển hẳn qua chế độ tiết kiệm pin. Ở chế độ này, máy tính của mình chưa hoàn toàn tắt hẳn, chỉ việc bấm chuột, nhấn một phím bất kì hoặc bấm nút nhảy/tắt máy là chắc là sử dụng lại máy tính. Vậy làm thế nào để bật và tắt chế độ Hibernate (ngủ đông) và Sleep (ngủ) bên trên Win 7/8.1/10? chúng ta hãy lần lượt làm theo chỉ dẫn dưới nhé.
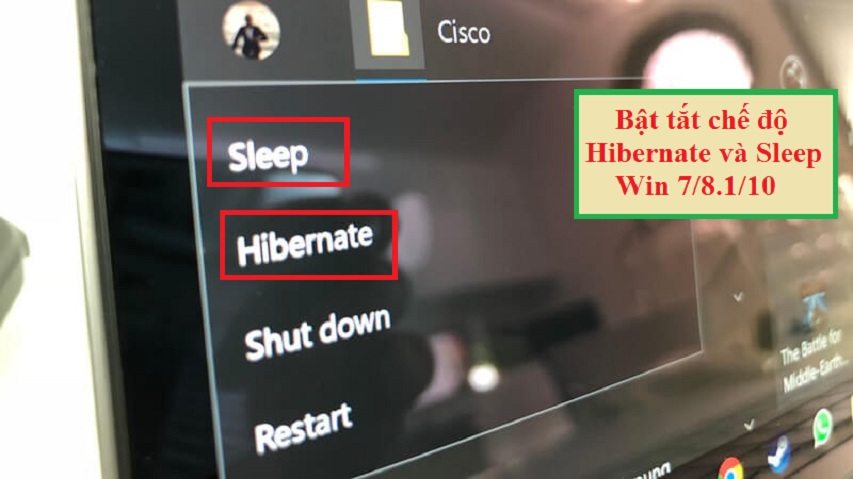
Cách bật/tắt tính năng ngủ đông (Hibernate) Win 7
Cách bật thủ công
– Vào Start –> nhấn chọn Control Panel –> Tìm chọn mục Power Options. (Hoặc anh chị em hình như nhấp chuột phải vào biểu trưng Pin –> rồi chọn Power Options).
– Khi hộp thoại Power Options hiện ra, anh chị em tìm và click chọn vào mục Change when the computer sleeps
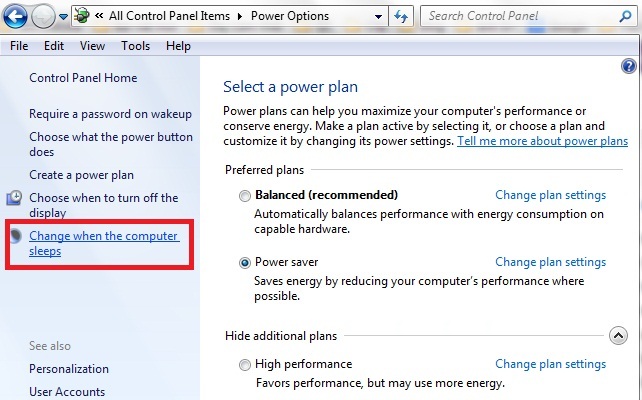
– Tiếp đến, anh chị em bấm chọn vào mục Change advanced power settings. Sau đó, kéo xuống click chọn vào mục + Sleep. Tại đây sẽ có 2 mục các người chơi cần thiết đặt là:
- Tại mục Allow hybird sleep, các bạn chuyển nó về chế độ OFF.
- Hibermate affter: Thiết lập số phút ngủ đông cho máy tính.
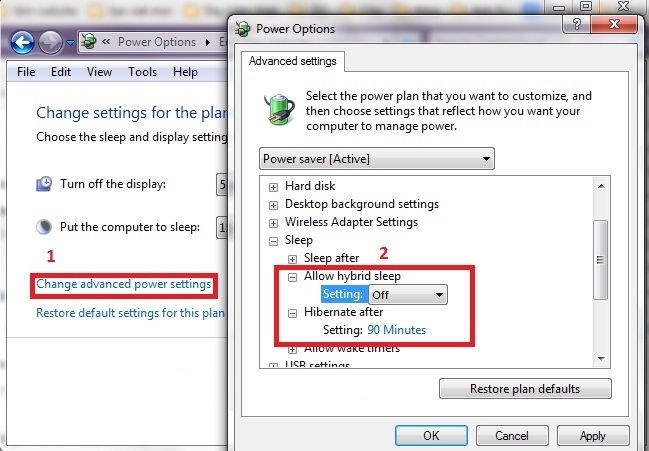
– rốt cuộc nhấn Apply –> Ok để xong công việc.
– Làm sao để biết mình đã setup thắng lợi hay chưa? dễ chơi thôi, cả nhà chỉ việc vào Start để demo là được. Nếu nó hiện có lẽ hình dưới là thành công rồi đó.
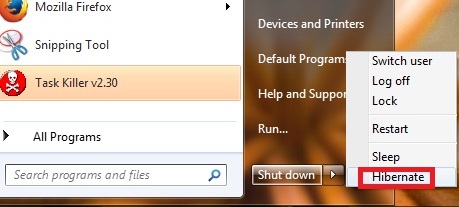
Cách bật nhanh (Áp dụng cho tất cả hệ điều hành)
– Bước 1: Vào Start –> nhập vào ô tìm kiếm từ khóa cmd rồi nhấn tổ hợp phím Ctrl + Shift + Enter. Hoặc cả nhà dường như chọn bấm chuột phải vào mục cmd.exe –> rồi chọn Run as administrator.
– Tại hộp thoại Command Prompt, cả nhà nhập vào đây lệnh powercfg -h on rồi nhấn Enter.
– Sau đó nhập lệnh Exit –> Enter để tắt hộp thoại Command Prompt.
– rút cuộc, cả nhà vào Start để chạy thử và ngay lập tức sẽ nhận thấy chức năng này.
Cách tắt chế độ Hibernate (ngủ đông) trên Win 7
– Bước 1: Nhấn tổ hợp phím Windows + R để bóc hộp thoại Run. Tiếp đến nhập vào đây lệnh regedit rồi bấm Enter.
– Bước 2: cả nhà vào đường dẫn sau:
HKEY_LOCAL_MACHINE\SYSTEM\CurrentControlSet\Control\Power.
Tại đây, anh chị em tiến hành setup 2 cực hiếm HiberFileSizePercent và HibernateEnabled về 0. rốt cuộc tắt hộp thoại Registry và khởi động lại máy tính.
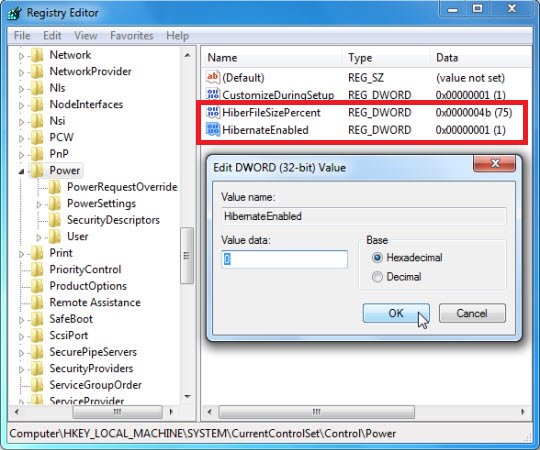
Cách bật/tắt tính năng Hibernate Win 8.1/10
Cách bật/tắt Hibernate cho Windows 8/8.1
– khui vỏ hộp thoại Run (Windows + R), nhập vào đây lệnh control rồi nhấn Enter. Tiếp đến, cả nhà tìm và click chọn mục Power Options.
– Tại hình ảnh hộp thoại Power Options, cả nhà bấm chọn mục Choose what the power buttons do
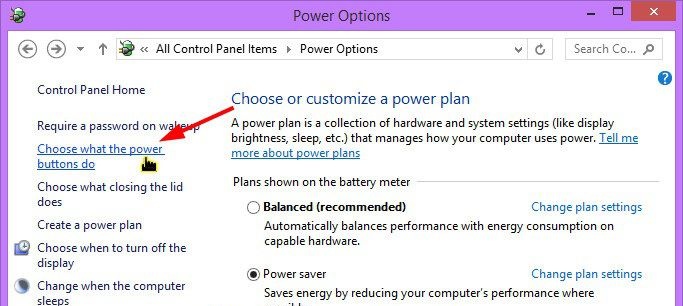
– Tiếp đến, nhấn chọn mục Change settings that are currently unavailable
– Sau đó, kéo xuống bên dưới tick chọn ô Hibernate rồi nhấn Save changes để lưu trữ.
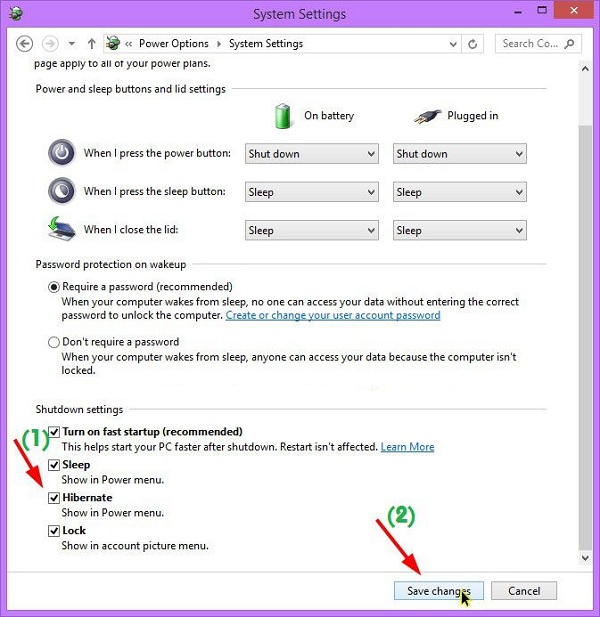
– Nếu không mong muốn cần dùng chế độ ngủ đông nữa thì cả nhà hãy tắt nó đi. Cách tắt chế độ Hibernate bên trên Win 8/8.1 cũng giống như như trên Win 7. Các người chơi kéo lên trên để xem chỉ dẫn còn nữa nha.
Cách bật/tắt Hibernate cho Windows 10
anh chị em dường như làm cũng tương tự cách nhảy chế độ ngủ đông bên trên Win 8/8.1. Hoặc rất có thể vào đây để xem chỉ dẫn còn nữa hơn:
- Cách bật tắt chế độ ngủ đông Hibernate trên Windows 10
Cách chỉnh thời gian ngủ (Sleep) trên Windows 10
– Vào Start –> chọn Settings (Hoặc cần dùng tổ hợp phím Windows + I ). Tại bối cảnh thiết lập (Settings), cả nhà bấm chọn vào mục System.
– Tiếp đến, tìm chọn mục Power & Sleep. Tại đây, sẽ có hai phần game thủ cần âu yếm là:
- On battery power, PC goes to sleep after: Nếu sử dụng Pin, máy tính sẽ ngủ sau 10 phút không thao tác.
- When plugged in, PC goes to sleep after: Khi sử dụng điện từ Adapter (Cắm sạc sử dụng trực tiếp), máy tính sẽ ngủ sau 30 phút không thao tác.
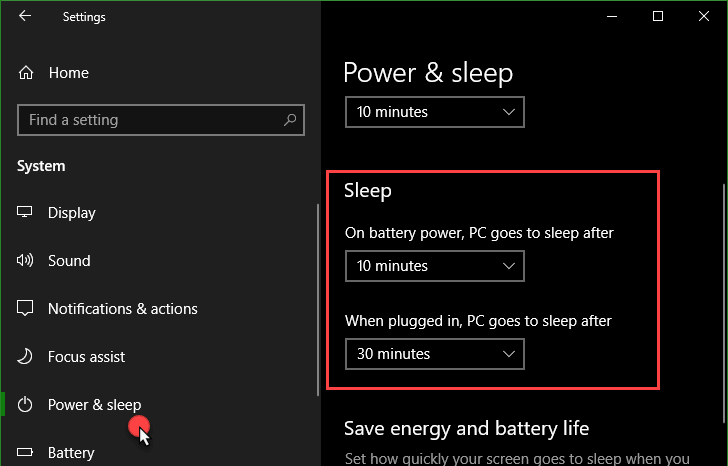
Lời kết
và những người luôn bận bịu với quá trình và thường xảy ra các công việc đột xuất thì nên cần dùng chế độ ngủ đông bên trên Windows. Nếu như đang lúc làm việc, công việc vẫn chưa kết thúc nhưng buộc phải đi ra ngoài xử lí công chuyện thì chế độ ngủ đông rất quan trọng giờ đây. Việc anh chị em cần làm là kích hoạt chế độ ngủ đông, sau đó tắt máy đi thôi. bao giờ xử lý xong mọi việc thì mở máy lên và tiếp tục công việc còn chưa hoàn thành trước đó.
và chế độ Sleep thì có lẽ ít cần đến hơn nhưng nó cũng khá quan trọng trong việc giúp người dùng tiết kiệm cao nhất pin. Đôi khi làm việc lâu bên trên máy tính, người chơi quá mệt mỏi và ngủ bao giờ không hay biết. bây giờ, máy tính sẽ đi vào trạng thái ngủ sau một thời gian không sử dụng. Để chế độ Sleep chuyển động tốt và đúng với ý muốn thì anh chị nên cài đặt lại các quý hiếm cho nó. Chúc chúng ta chiến thắng!
Trên đây là bài viết Cách bật tắt chế độ Hibernate (ngủ đông) và Sleep (ngủ) trên Win 7/8.1/10 cập nhật mới nhất từ thư viện Thủ Thuật Máy Tính GameDanhBai88. lưu ý mọi thông tin tại gamedanhbai88.com chỉ mang tính chất tham khảo!