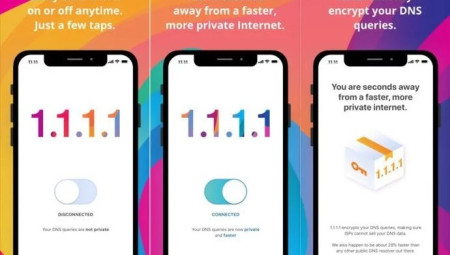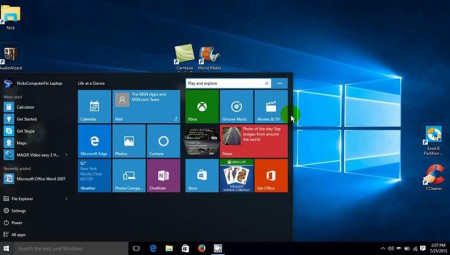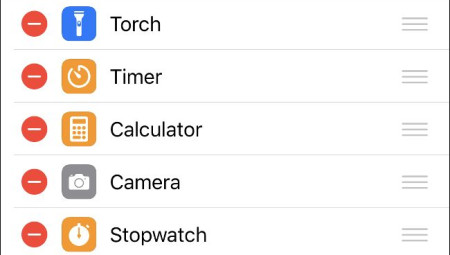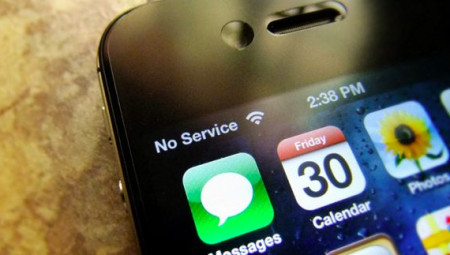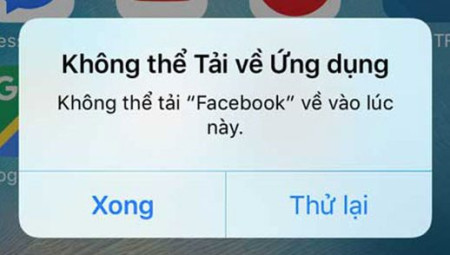Dù máy tính của người chơi không có gì cần thiết hay cực hiếm nhưng để bảo đảm an toàn an ninh và tính riêng tư thì bạn nên thiết đặt mật khẩu cho máy tính của chính mình. có lẽ bây giờ bạn cảm nhận thấy việc tải mật khẩu cho máy tính chỉ khiến các bước cần đến máy thêm rắc rối hơn. dễ chơi chính vì nếu quên đi mật khẩu singin sẽ mang đến một rối khá lớn đấy. mặc dù vậy, bù lại khi đã có mật khẩu bảo an thì các thông tin trong máy tính sẽ được bảo mật tốt hơn. Sau khi so sánh giữa được và mất khi thiết lập cấu hình mật khẩu thì tụi tôi khuyên bạn nên setup mật khẩu đi để tránh những con mất tò mò, dòm ngó của bao người. Nếu bạn đang sử dụng Win 10 và vẫn không biết cách thiết lập mật khẩu máy tính Windows 10 thì xem chỉ dẫn dưới.

Cách cài mật khẩu máy tính Windows 10
Khi cần đến máy tính thì ai ai với đều muốn các file, dữ liệu và thông tin có trong máy được bảo mật. Thế nhưng, anh em của anh chị em lại là những người vô cùng tò mò và thích xem những thông tin đó. Để tránh tình trạng bị người khác xem trộm hoặc cố ý xóa các thông tin trong máy đi thì các game thủ nên tạo mật khẩu bảo an. công việc download mật khẩu bên trên Win 10 lần lượt như sau:
– Bước 1: nhấp chuột trái chọn Start –> Settings –> Chọn Accounts.
– Bước 2: Tiếp đến click chọn mục Sign-in options.
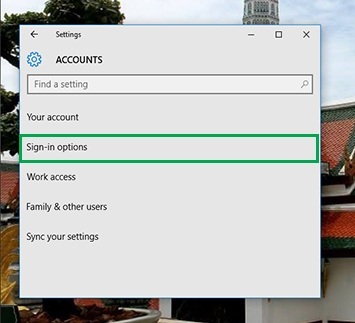
– Bước 3: Khi hộp thoại Sign-in options hiện ra, cả nhà bấm chọn vào mục chọn Add nằm trong mục Password nha.
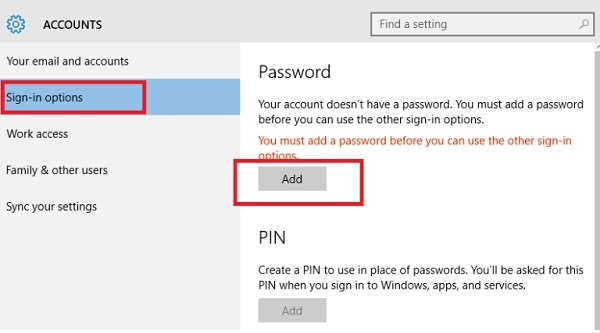
– Bước 4: bây giờ hộp thoại thiết đặt mật khẩu sẽ hiện ra. Ở đây sẽ có ba ô hình chữ nhật cho người chơi nhập là:
- New Password: Mật khẩu mới
- Reenter Password: Nhập lại mật khẩu mới
- Password hint: Mật khẩu gợi ý
- Các bạn chỉ cần điền mật khẩu mình muốn vào ô hình chữ nhật. Sau khi điền xong bấm Next để tiếp tục.
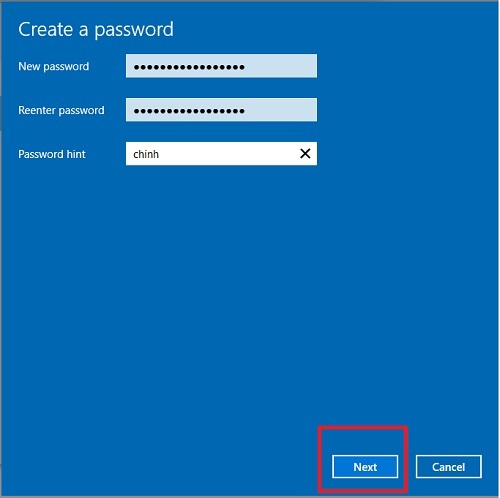
– Bước 5: rút cục nhấn vào Finish để hoàn tất công việc cài đặt mật khẩu bên trên Win 10.
* Ngoài cách thiết lập mật khẩu theo cách bình thường ở bên trên, anh chị cũng có vẻ cài mật khẩu bằng mã Pin hoặc bằng Ảnh.
– Nếu muốn dùng mã Pin để thiết lập mật khẩu, anh chị em nhấn chọn vào mục Add nằm trong mục Pin. Tiếp đến, các game thủ chỉ việc đặt mã Pin là những con số vào hình ảnh setup rồi bấm Ok là xong.
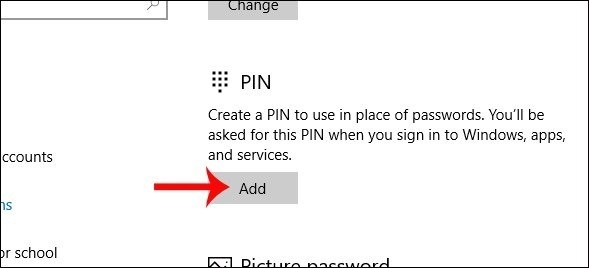
– Nếu không thích hai cách bên trên thì chắc là dùng cách thiết đặt mật khẩu bằng Ảnh. cả nhà cũng chọn mục Add trong mục Picture Password. Sau đó chọn Choose picture và tiến hành chọn lựa giao diện bạn muốn đặt làm mật khẩu. mặc dù vậy, cách này rất phức tạp và rắc rối vì mỗi lần muốn singin cần phải xác định 3 điểm ảnh và vẽ mô hình. cũng chính vì thế, mình không khuyến khích các game thủ cần dùng cách này.
Đề xuất cho game thủ:
- Cách đổi mật khẩu máy tính
- Cách bật, tắt tính năng Timeline trên Windows 10
- Cách cài đặt bàn phím Tiếng Hàn cho Windows 10
Lời kết
Vậy là mình vừa mô tả xong cho cả nhà các phương pháp để dường như thiết lập được mật khẩu bên trên máy tính Win 10. Nếu có cách setup mật khẩu rồi thì đương nhiên phải có cách để đổi mật khẩu khi quan trọng. Ở nội dung bài viết này, mình đã share và chỉ dẫn đầy đủ cho các người chơi cách thiết lập cũng đúng là đổi mật khẩu máy tính Win 10. Chúc chúng ta chiến thắng trên con đường bảo an thông tin trong máy tính của bản thân!
Trên đây là bài viết Cách cài mật khẩu máy tính Windows 10 cập nhật mới nhất từ thư viện Thủ Thuật Máy Tính GameDanhBai88. lưu ý mọi thông tin tại gamedanhbai88.com chỉ mang tính chất tham khảo!