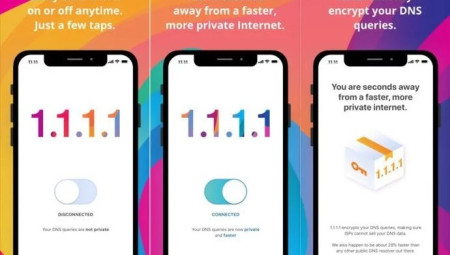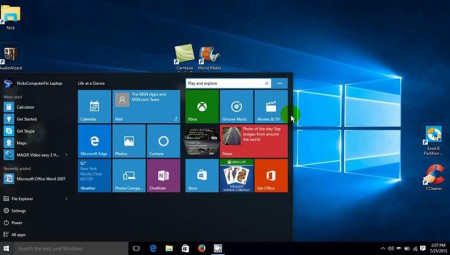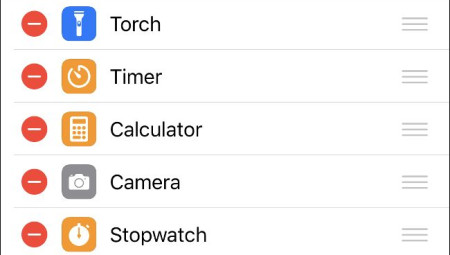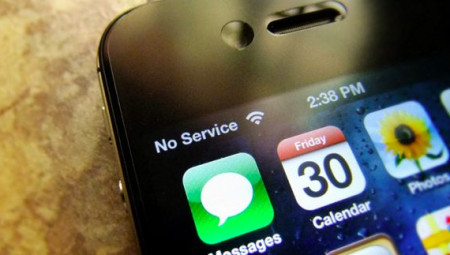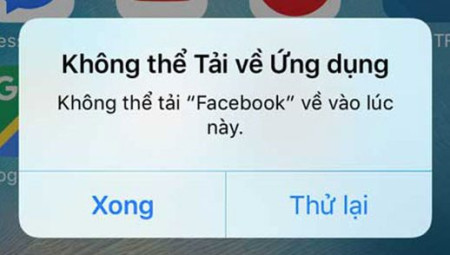Cách hẹn giờ tắt máy tính bên trên Windows 10 dễ chơi nhất cho những game thủ đang cần dùng hệ ứng dụng này để học tập và làm việc. Windows 10 lúc này đã biết thành quá thông dụng và phần nhiều cả nhà sinh viên, chuyên viên công sở điều thích sử dụng hệ điều hành này. Bởi đơn giản nó có không ít công dụng vô với có ích mà chỉ có trên hệ điều hành này new hình như sử dụng được. Chẳng hạn như trên win 10 chúng ta có thể chọn chế độ máy bay có lẽ trên điện thoại. Và cần thiết hơn hết là chúng ta còn hoàn toàn có thể lên lịch hẹn giờ tắt máy cho chiếc máy tính của chính mình. Điều này hết sức hữu ích và rất tiện lợi khi bạn đang treo máy làm việc thì bỗng nhiên có công việc cần phải ra ngoài xử lí. chỉ với vài phút nữa hoặc gần 1 tiếng nữa nó mới hoàn tất, nếu tắt máy thì sẽ phải làm lại từ đầu. Những lúc thế này bạn nên dùng tính năng hẹn giờ tắt máy tính trên Windows 10.

Cách hẹn giờ tắt máy tính bằng hộp thoại Run
Cách này theo bình chọn của bản thân mình là nhanh, dễ chơi và tác dụng nhất. phần nhiều người nào cũng giống như thực hiện được nó 1 cách dễ dàng. và cách này bạn cũng đều có thể áp dụng cho cả các hệ ứng dụng Windows.
– Bước 1: thứ nhất anh chị cần phải khui vỏ hộp thoại Run lên. Các người chơi chỉ việc nhấn tổ hợp phím Windows + R là hộp thoại Run sẽ ra mặt ngay lập tức.
– Bước 2: Tiếp đến, anh chị cần nhập vào hộp thoại này cụm từ shutdown -s -t + số (Số ở đấy là thời gian mà gamer hẹn để máy tính của bản thân mình tắt). cụ thể như bạn đang download một video nhưng cần đi ra ngoài mua đồ ăn, video này cần 10 phút nữa new tải xong. Bạn chỉ việc nhập vào hộp thoại Run cụm từ shutdown -s -t 600 (10 phút = 600s) rồi bấm Ok là xong.
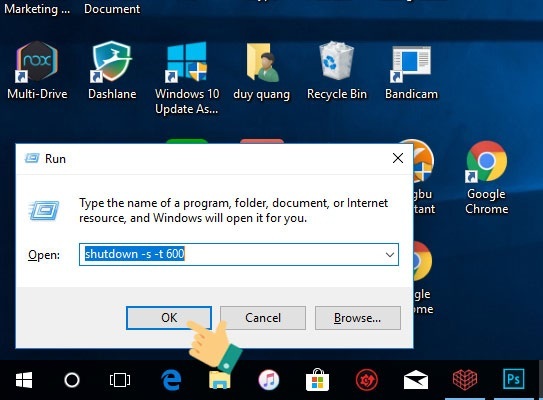
– Bước 3: Sau khi hoàn tất các bước thiết đặt, hệ thống sẽ auto hiện ra một hộp thoại cảnh báo và người chơi rằng bạn đã thiết đặt thời gian tắt máy và máy tính của các bạn sẽ được tắt trong 10 phút nữa. Bạn chỉ việc nhấn vào Close để tắt hộp thoại này đi.
tham khảo thêm:
- Cách chỉnh độ sáng màn hình máy tính Windows 10
Cách hẹn giờ tắt máy tính bằng Command Prompt
– Bước 1: cũng như như cách bên trên, người chơi cũng phải cần khui vỏ hộp thoại Run lên. Cách mở thì mình đã chỉ dẫn ở phía trên rồi nên mình sẽ không nói lại nữa. Sau khi hộp thoại Run có mặt, cả nhà nhập vào hộp thoại từ cmd và bấm Ok.
– Bước 2: bây giờ, một hộp thoại new có mặt có đuôi là cmd.exe.
- Trong hộp thoại này, các bạn chỉ cần nhập vào cụm từ shutdown -s -t 1200 (1200 là thời gian máy tính sẽ tự động tắt 1200 = 20 phút, bạn muốn máy tính của mình khi nào tắt thì nhập vào số tương ứng thôi)
- Cuối cùng nhấn Enter để hoàn tất quá trình hẹn giờ tắt máy.
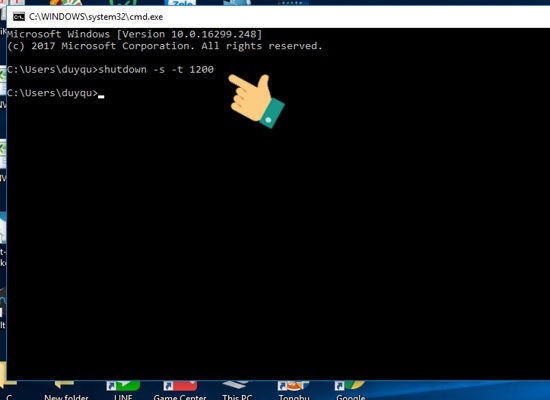
Cách hẹn giờ tắt máy bằng Windows PowerShell
Cách làm này thì cũng gần giống cùng cách hẹn giờ tắt bằng Command Prompt, chỉ khác là thay vì phải khui vỏ hộp thoại Run thì bạn cần phải mở lên hộp thoại có tên Windows PowerShell. Cách mở thì cũng dễ chơi thôi:
– anh chị em nhấn vào tượng trưng ô tìm kiếm bên trên ảnh nền máy tính rồi nhập vào đây cụm từ Windows PowerShell. Hệ thống sẽ tự động hóa tìm kiếm hộp thoại này cho người chơi, khi bắt gặp cái tên này trong công dụng tìm kiếm rồi thì chỉ việc bấm vào nó.
– bây giờ một hộp thoại có tên Windows PowerShell sẽ ra mắt, người chơi chỉ việc nhập vào đây cụm từ shutdown -s -t 1800 (1800 là thời gian bạn chọn để tắt máy) rồi rút cuộc bấm Enter là xong.
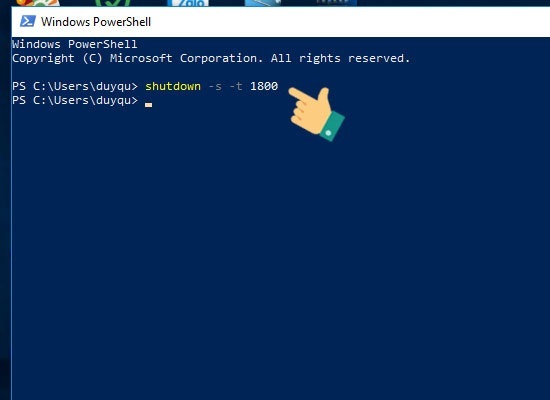
Vậy là xong rồi đó. Quá nhanh và quá dễ chơi phải không nào.
Lời kết
Theo như bình chọn, kinh nghiệm và khảo sát của chính mình thì đây đó là 3 cách hẹn giờ tắt máy tính bên trên win 10 nhanh, dễ chơi và dễ thực hiện nhất. trong khi, vẫn còn những cách khác để hẹn giờ tắt máy nhưng anh chị em chỉ cần phải biết những cách này là ok rồi.
Trên đây là bài viết Cách hẹn giờ tắt máy tính trên Windows 10 đơn giản nhất cập nhật mới nhất từ thư viện Thủ Thuật Máy Tính GameDanhBai88. lưu ý mọi thông tin tại gamedanhbai88.com chỉ mang tính chất tham khảo!