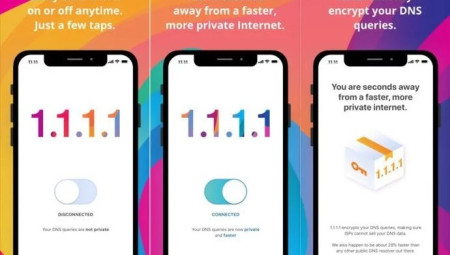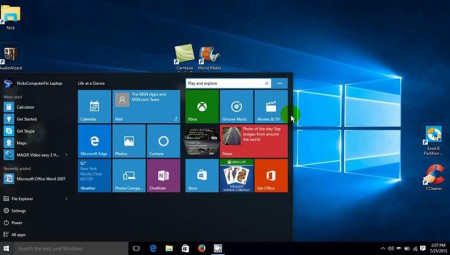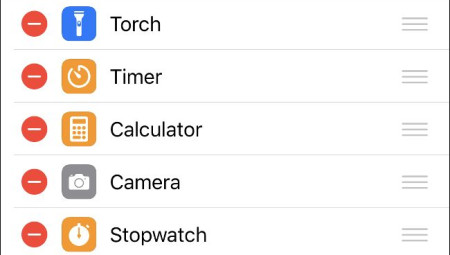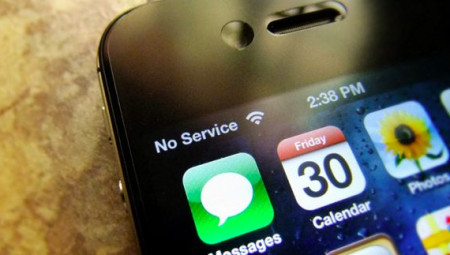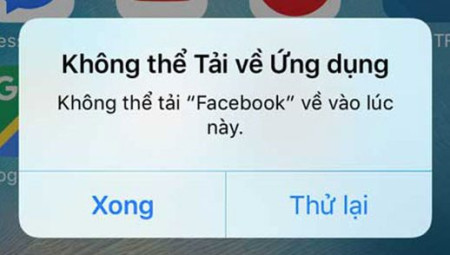Máy tính của người chơi đang được kết nối internet và tốc độ cao và cân bằng. bạn có nhu cầu share kết nối này cho các thiết bị khác như: Điện thoại, máy tính bảng,…nhưng chưa biết cách thực hiện như thế nào. Nếu là một dân chuyên về máy tính hay technology thì việc này chẳng có gì khó khăn đối với họ cả. Nhưng với những bạn làm về lĩnh vực khác hay những người ít có thời cơ tiếp xúc với máy tính thì rất khó tìm ra cách làm. Để chắc là giải quyết đề tài này, anh chị em chỉ việc xem qua nội dung bài viết cách phát Wifi bên trên Windows 10 của chính mình.
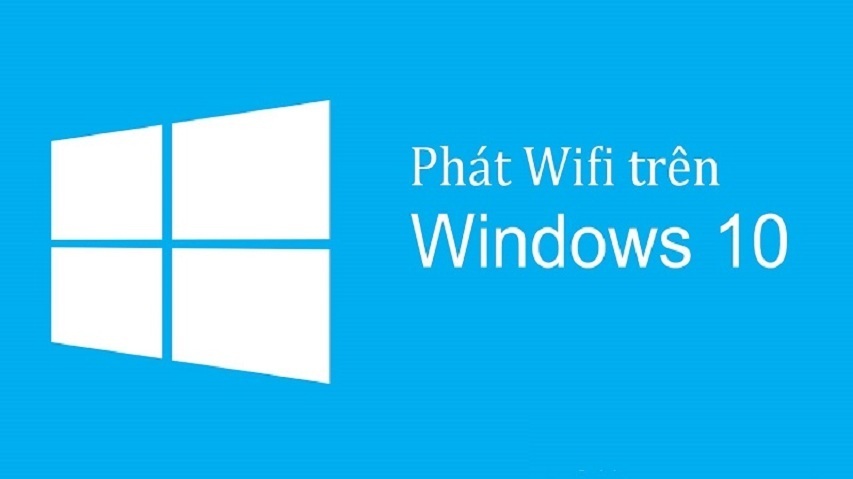 Cách phát Wifi trên Windows 10
Cách phát Wifi trên Windows 10
Sau một thời gian hướng đến, tổng hợp và sàng lọc thông tin thì mình đã tìm ra hai cách phát Wifi bên trên Win 10 dễ chơi và tác dụng nhất. Đó đó là cần đến Mobile Hotspot và USB Wifi. bọn họ hãy lần lượt đi khám phá hai cách này nhé.
1. Phát Wifi trên Windows 10 thông qua Mobile Hotspot
– Bước 1: trước tiên cả nhà vào Start Menu –> Click chọn vào tượng trưng bánh răng để khui vỏ hộp thoại Settings. Trong hộp thoại Settings này, các người chơi bấm chọn mục Network & Internet.
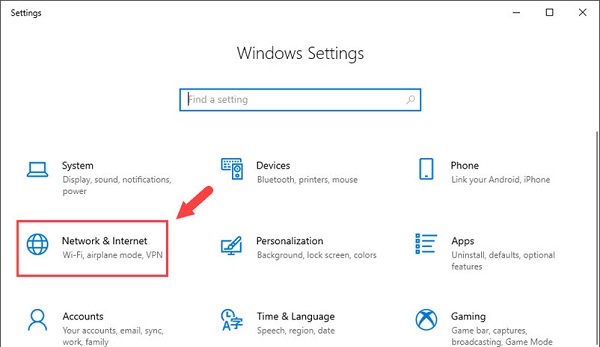
– Bước 2: Tiếp đến, anh chị em kéo xuống tìm đến mục mang tên Mobile Hotspot và bấm chuột trái vào thư mục này. Sau đó, nhìn sang phải bấm chọn vào Edit để tiến hành biên tập thông tin mạng wifi cần phát.
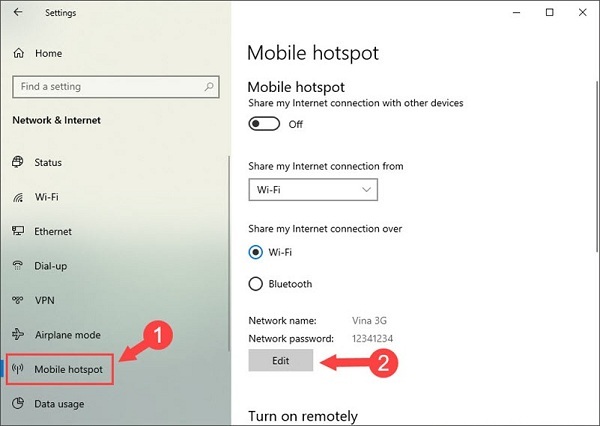
– Bước 3: Tại phần biên tập thông tin này, cả nhà đặt tên đặt tên cho Wifi cần phát ở mục Network name và mật khẩu ở phần Network password. Sau đó, bấm Save để lưu trữ.
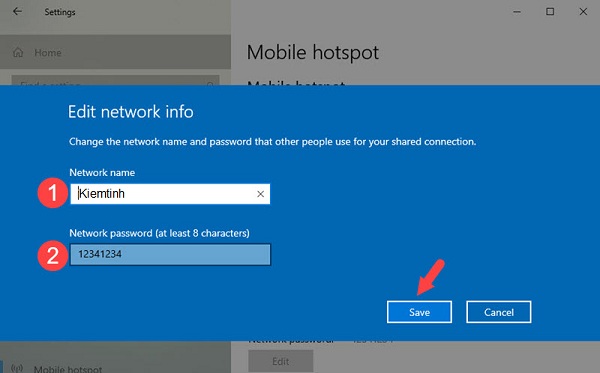
– Bước 4: Sau khi đã kết thúc xong công việc ở bên trên, anh chị em quay lại mục Mobile hotspot gạt công tắc sang ON tại mục Share my Internet connection with other devices. chung cuộc, cũng tại mục Share my Internet connection over, các game thủ click chọn Wifi.
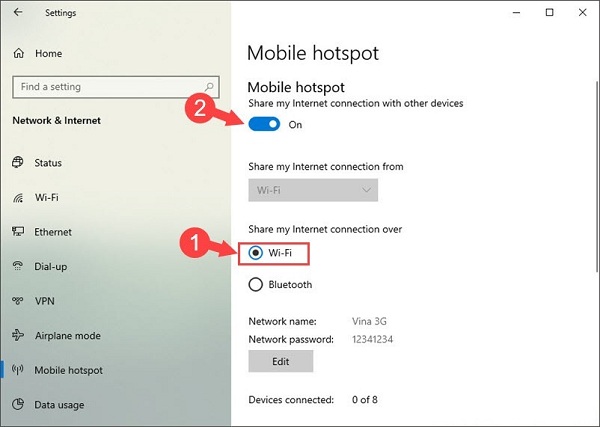
Vậy là xong rồi đó, bây giờ anh chị đã có lẽ phát wifi tóm tắt kết nối internet của chính bản thân mình cho các thiết bị khác.
tham khảo thêm:
- Cách xem mật khẩu Wifi trên Windows 10
- Cách tạo VPN trên Windows 10 để Fake IP
2. Phát wifi trên Windows 10 thông qua USB Wifi
Cách này theo bình chọn của chính bản thân mình thì hơi phức tạp hơn cách bên trên. mặc dù thế, khi cần dùng cách này chúng ta cũng có thể có thể phát wifi không chỉ trên Laptop mà cả máy tính bàn đều được. Còn cách trên thì chỉ giống như sử dụng cho Laptop mà thôi. Ở đây, thiết bị bọn họ sử dụng là dòng usb wifi Tp-link wn722n
– Bước 1: cả nhà dường như truy cập vào trang chủ Tplink, Lblink… để tìm driver tương xứng hoặc mua driver cho Tplink wn722n tại đây.
https://static.tp-link.com/2018/201808/20180820/TL-WN722N(EUUSES)_V3_180807_Win.zip
– Bước 2: Sau khi đã cài về máy, anh chị tiến hành bung file, nhấp chuột phải vào file thiết lập và chọn Properties.
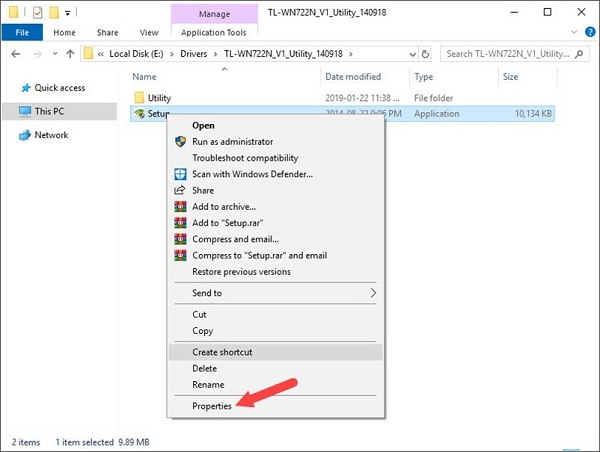
– Bước 3: Tiếp đến, cả nhà bấm chọn vào mục Compability, tick chọn vào ô Run this program in compatibility mode for và chọn Windows 7. Tại sao thiết lập bên trên Win 10 mà lại chọn Win 7 nhỉ? Chắc sẽ có rất nhiều bạn bè thắc bận bịu đề bài này. Lý do là vì trình điều khiển driver cũ không tương thích và Windows 10 nên anh em buộc phải cần đến cách này thì new thiết lập được.
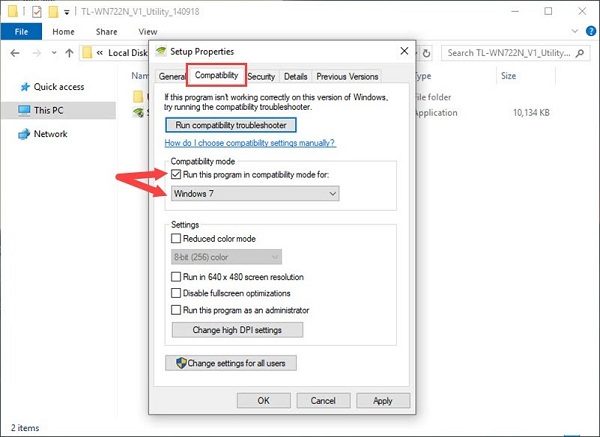
– Bước 4: giờ đây cả nhà đã giống như tiến hành thiết đặt 1 cách thông thường. Bấm Next để tiếp tục các bước download đặt.
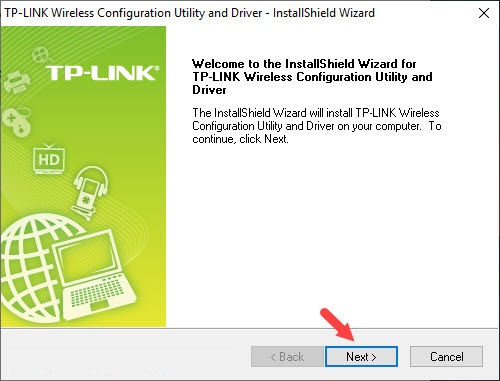
– Bước 5: Tiếp theo, anh chị em chọn Install TP-Link Wireless…Sau đó bấm Next để chuyển hẳn qua bước tiếp theo.
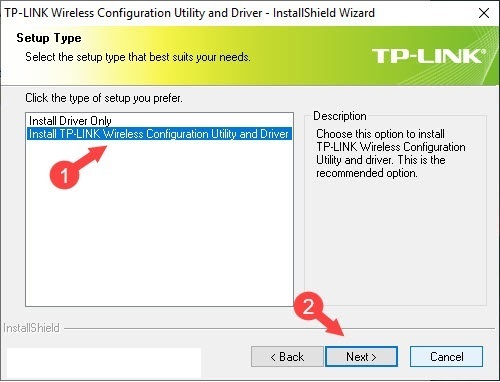
– Bước 6: cả nhà ngồi chờ vài phút để hệ thống hoàn tất công việc setup. Sau khi thiết lập đặt xong, các người chơi quay lại nền game desktop tiến hành mở tiện ích mang tên TP-Link Wireless…lên.

– Bước 7: bên trên hình ảnh TP-Link Wireless…, anh chị em click chọn mục Advanced, ở mục SoftAP mode bấm chọn ON và nhấn OK.
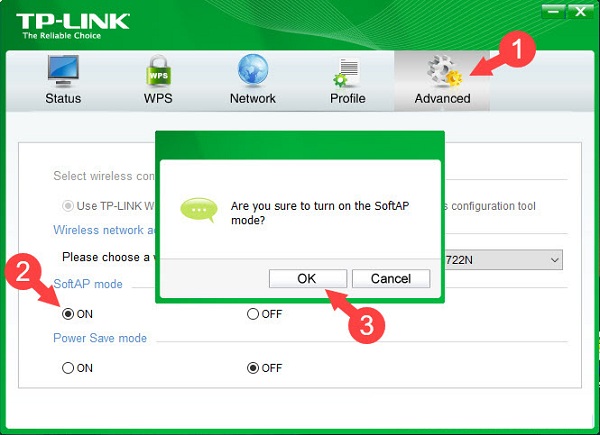
– Bước 8: Nếu ra mặt hộp thoại cảnh báo lỗi như hình dưới thì cả nhà thiết đặt lại thông tin như sau:
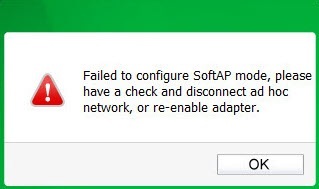
- Internet Connecting Share (ICS): Bạn chọn là Wi-Fi 2 (tên USB wifi của bạn).
- SSID: Đặt tên cho Wifi cần phát
- Security Key: Đặt mật khẩu
- Bấm Apply để lưu lại.
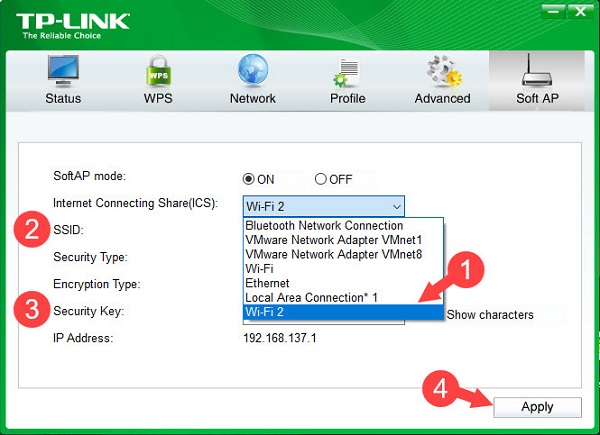
– Bước 9: Sau khi thiết lập xong, anh chị sẽ bắt gặp một bảng cảnh báo Successful ra mặt thông báo rằng người chơi đã thiết lập thắng lợi.
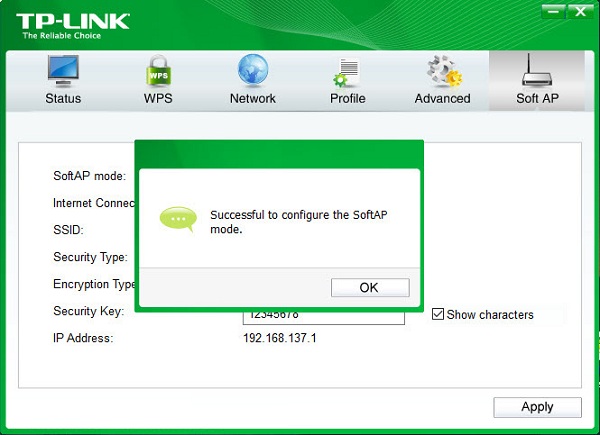
– Trong các bước phát Wifi, nếu máy tính hoặc điện thoại được giới thiệu kết nối có mặt lỗi No Internet Access hoặc dấu chấm than thì hình như do Firewall bên trên Windows của người chơi chặn kết nối. Để cho các thiết bị khác kết nối được, anh chị cần phải tắt Firewall (Tường lửa) đi. chúng ta vào nội dung bài viết dưới để được chỉ dẫn cách tắt tường lửa nhé:
- Cách tắt tường lửa (Firewall) trên Windows 10
Lời kết
Khỏi cần phải nói thì chắc game thủ nào cũng biết rằng cách một dễ làm hơn rồi. mặc dù thế, hạn chế lớn nhất của cách một là không thể áp dụng được bên trên máy tính để bàn. Còn riêng cách hai thì giống như thực hiện được trên cả máy bàn và laptop. Tuy nhiên, nếu bạn đang cần dùng laptop để phát wifi hay giới thiệu kết nối internet thì mình khuyên anh chị nên sử dụng cách đầu tiên. Chúc chúng ta chiến thắng và cảm ơn các bạn đã chăm sóc đến nội dung bài viết này.
Trên đây là bài viết Cách phát Wifi trên Windows 10 nhanh hiệu quả nhất cập nhật mới nhất từ thư viện Thủ Thuật Máy Tính GameDanhBai88. lưu ý mọi thông tin tại gamedanhbai88.com chỉ mang tính chất tham khảo!