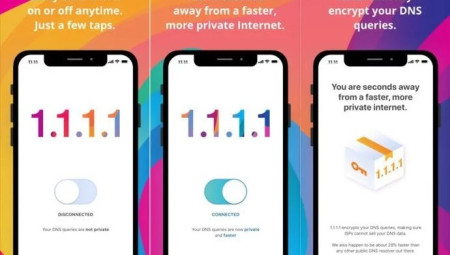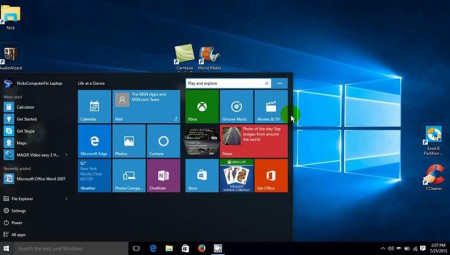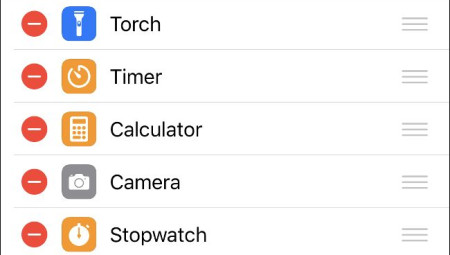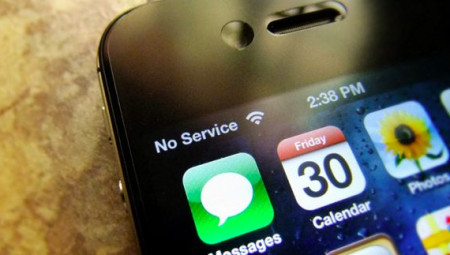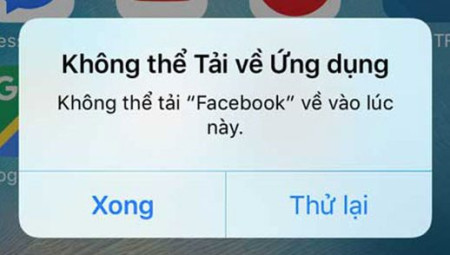- 1. Cách tạo USB Boot chuyên nghiệp và tốt nhất hiện nay
- 1. Cách tạo USB Boot chứa nhiều bộ cài Win trong 1 USB
- 2. Cách tạo USB BOOT chuẩn UEFI – GPT
- 3. Cách tạo USB BOOT bằng DLC BOOT 2019
- 4. Cách tạo USB Boot nhanh bằng Rufus
- 5. Cách tạo USB BOOT bằng Hiren’s Boot
- 6. Cách tạo USB Boot Đa Năng cứu hộ máy tính
- 1.7. Lời kết
chưa hẳn bao giờ máy tính của game thủ cũng trong trạng thái chuyển động tốt. Trong công việc cần đến, sẽ có đôi lần máy tính rơi vào tình trạng bị lỗi buộc bạn cần phải cài đặt lại hệ ứng dụng bắt đầu. Để hình như khắc phục các sự cố bất thần, cả nhà nên sẵn sàng sẵn cho chính mình một chiếc USB Boot chứa bộ cài Win 10, Win 8/8.1 hoặc Windows 7. Nếu thích, chúng ta có thể tích hợp cả ba bộ cài Windows này vào trong và một chiếc USB. Ở nội dung bài viết này, mình sẽ chỉ dẫn còn nữa cho chúng ta cách tạo USB Boot bài bản và cực tốt hiện thời.

Cách tạo USB Boot chuyên nghiệp và tốt nhất hiện nay
1. Cách tạo USB Boot chứa nhiều bộ cài Win trong 1 USB
Các thứ cần chuẩn bị
Để chắc là tạo được một chiếc USB BOOT chứa được nhiều bộ mua Windows (Multiboot), anh chị em cần sẵn sàng các thứ sau:
– mua phần mềm YUMI về máy:
https://www.pendrivelinux.com/downloads/YUMI/YUMI-2.0.6.9.exe
– cài đặt bộ download Windows có định dạng .ISO
– Một chiếc USB > 4 GB. Nếu tích hợp cả 3 bộ tải Win thì nên chọn 1 chiếc USB có kích cỡ 16 GB.
Hướng dẫn tạo USB Multiboot chứa nhiều bộ cài Win
– Bước 1: Chạy File YUMI-2.0.6.9.exe để mở phần mềm YUMI lên.
– Bước 2: Tiếp đến bấm vào nút I Agree. Tại đồ họa phần mềm YUMI, anh chị em tiến hành:
- Tại mục Step 1…: Chọn USB cần tạo Boot
- Tick vào ô NTFS Format E: hoặc Fat32 Format E: để chọn kiểu định dạng USB. Ở đây mình sẽ chọn kiểu NTFS Format E:
- Tại mục Step 2…: Chọn Multiple Windows Vista/7/8/10 Installers – wimboot
- Tại mục Step 3…: Nhấn vào nút Browse –> Tìm và chọn bộ cài Windows đã tải về trước đó. Ở đây mình sẽ chọn bộ cài Windows 7 trước.
- Sau đó nhấn Create để tạo USB Boot chứa bộ cài Win 7.
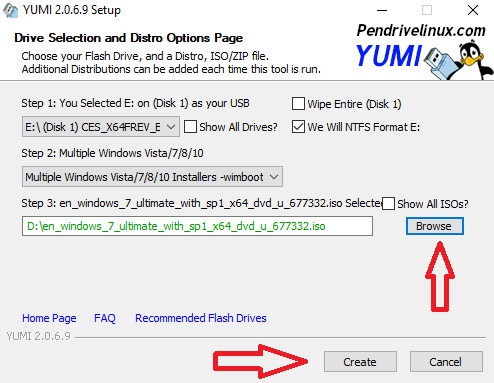
– Bước 3: Một hộp thoại nhắc nhở hiện lên, anh chị nhấn YES để tiếp tục
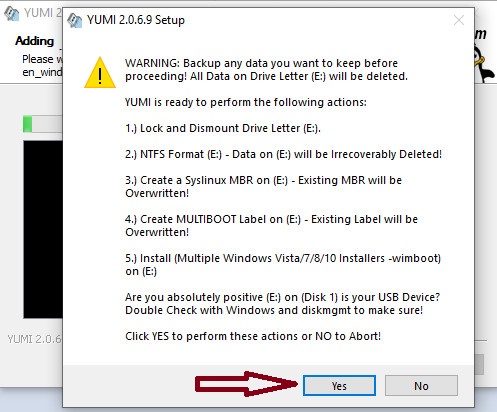
– Bước 4: Chờ ít phút! Sau khi đã tạo xong USB BOOT chứa bộ mua Windows7, anh chị em nhấn Next. Một hộp thoại nhắc nhở hiện lên hỏi gamer cũng muốn tích hợp thêm bộ cài Win nào khác không. chúng ta nhấn YES nếu muốn thêm các bộ cài Win khác. Còn không muốn thêm thì nhấn NO. Ở đây bạn muốn tích hợp thêm bộ cài Win 10 nên mình sẽ nhấn YES.
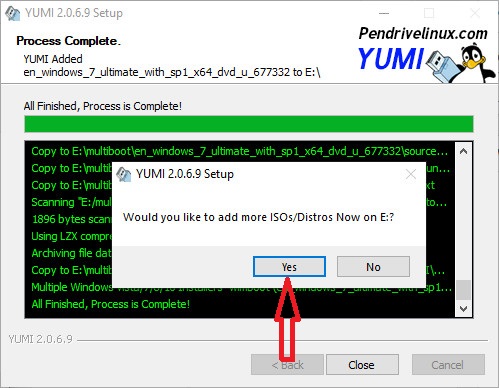
– Bước 5: Tiếp theo, cả nhà cũng lần lượt chọn:
- Tại mục Step 1…: Chọn USB cần tạo Boot
- Tại mục Step 2…: Chọn Multiple Windows Vista/7/8/10 Installers – wimboot
- Tại mục Step 3…: Nhấn vào nút Browse –> Tìm và chọn bộ cài Windows đã tải về trước đó. Ở đây mình sẽ chọn bộ cài Windows 10.
- Tuyệt đối không được Tick vào ô NTFS Format E: và Fat32 Format E: nhé! Nếu Tick vào một trong 2 ô này thì nó sẽ xóa mất bộ cài Win trước đó đấy.
- Sau đó nhấn Create để tạo USB Boot chứa bộ cài Win 10.
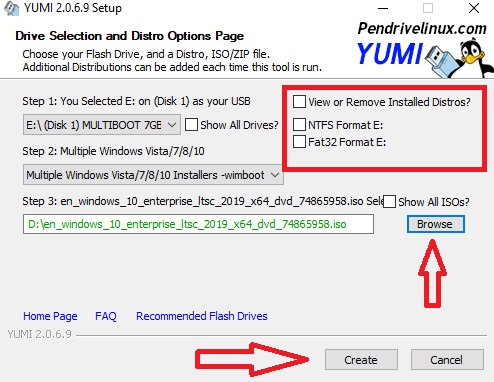
– Bước 6: Ngồi chờ tiếp thôi! Sau khi đã tạo xong USB BOOT chứa bộ cài đặt Windows7, cả nhà nhấn Next –> NO –> Finish là xong.
Và đấy là thành quả sau khi tạo USB Multiboot chiến thắng:
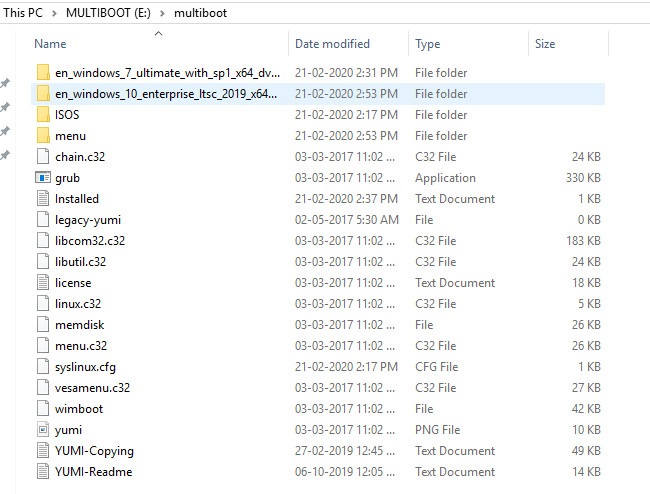
Để thiết lập Win, anh chị em chỉ việc cắm USB Boot vào máy –> Vào Boot Menu –> Chọn chế độ Boot là USB –> Chọn Windows Installers –> Chọn bộ cài Win mình muốn –> Rồi tiến hành cài Win như thông thường.
2. Cách tạo USB BOOT chuẩn UEFI – GPT
Xem chỉ dẫn xem thêm cách tạo USB BOOT chuẩn chỉnh UEFI – GPT TẠI ĐÂY.
3. Cách tạo USB BOOT bằng DLC BOOT 2019
Nếu bạn muốn có 1 chiếc USB nhiều công dụng để cứu hộ máy tính thì có lẽ chọn lựa cách tạo USB Boot bằng tool DLC BOOT 2019. anh chị VÀO nội dung bài viết NÀY để xem công việc thực hiện nhé!
4. Cách tạo USB Boot nhanh bằng Rufus
đấy là cách tạo USB Boot nhanh và dễ chơi nhất. Mình cũng thường hay cần dùng cách này để tạo USB Boot mua Win. cùng phần mềm này, anh chị chắc là dễ dàng tạo USB Boot chuẩn chỉnh UEFI và Legacy. gamer nào chăm lo thì bấm vào ĐÂY để được xem chỉ dẫn còn nữa cách thực hiện.
5. Cách tạo USB BOOT bằng Hiren’s Boot
Ngoài phần mềm Rufus, anh chị cũng dường như chọn lựa cần đến phần mềm Hiren’s Boot để tạo một chiếc USB Boot cứu hộ máy tính khi cần.
–> XEM NGAY
6. Cách tạo USB Boot Đa Năng cứu hộ máy tính
và một chiếc USB đa chức năng, anh chị em chắc là mua Win, trong môi trường Mini Windows rất có thể (nghe nhạc, lướt web và xem phim,…), được tích hợp sẵn nhiều tool quan trọng (Partition Wizard, Active Password changer, Konboot, Norton Ghost,…),… Để có thể tạo được một chiếc USB Boot đa năng như thế này, các người chơi chỉ việc VÀO ĐÂY để xem chỉ dẫn.
Lời kết
Vậy là mình vừa nói qua xong cho anh chị em các gamer các phương pháp để có lẽ tạo một chiếc USB Boot cứu hộ máy tính khi cần. Để hoàn toàn có thể tạo được một chiếc USB Boot thì có nhiều cách. chúng ta thấy cách nào nhanh, dễ chơi và dễ thực hiện thì cứ áp dụng thôi! Chúc các bạn thắng lợi!
Trên đây là bài viết Cách tạo USB Boot chuyên nghiệp và tốt nhất hiện nay cập nhật mới nhất từ thư viện Thủ Thuật Máy Tính GameDanhBai88. lưu ý mọi thông tin tại gamedanhbai88.com chỉ mang tính chất tham khảo!