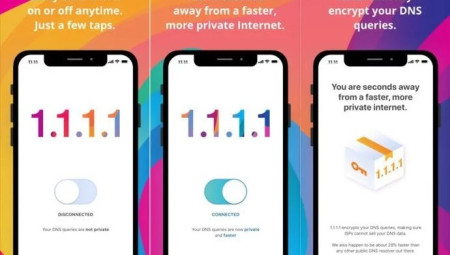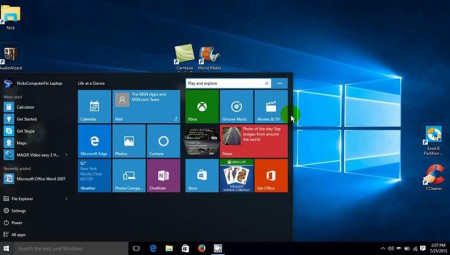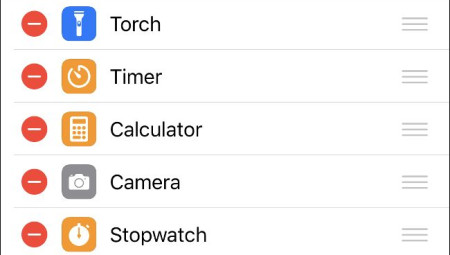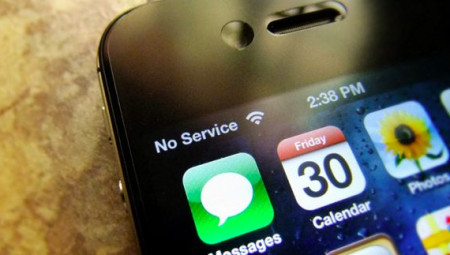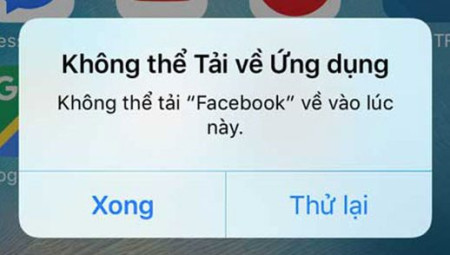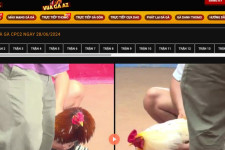Hiện tại không chỉ Tiếng Anh được rất nhiều người lựa chọn mà ngay cả ngôn ngữ Nhật, Hàn và Trung cũng thế. Do nhu cầu hội nhập và muốn đi làm tại các c.ty nhật, hàn và trung ngày một nhiều nên số lượng người muốn học các ngôn ngữ này cũng gia tăng theo. phần lớn, họ đều phải đi làm nên sẽ không có khá nhiều thời gian đến học tại các trung tâm ngoại ngữ. cũng chính vì thế, bọn mình thường lựa chọn lựa cách học bên trên mạng thông qua tool máy tính là tập trung. Nếu những gamer nào đang mong muốn học tiếng Hàn trên mạng thì nên thiết đặt bàn phím Tiếng Hàn cho Windows để thuận tiện trong các bước học tập.
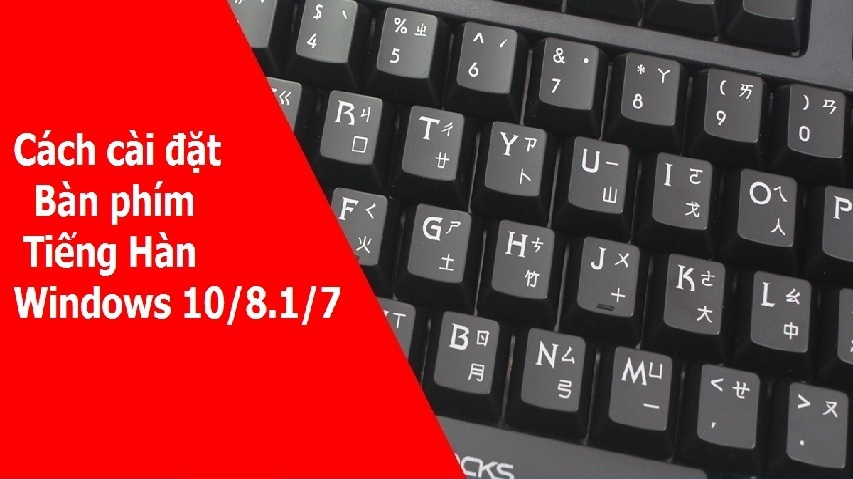
Cách cài đặt bàn phím Tiếng Hàn cho Win 10/8.1
– Bước 1: Bấm tổ hợp phím Windows + X –> chọn Control Panel.
– Bước 2: Tại hình ảnh Control Panel, anh chị em click chọn Clock, Language, and Region.
– Bước 3: Tiếp đến, bấm chọn vào mục Langugae.
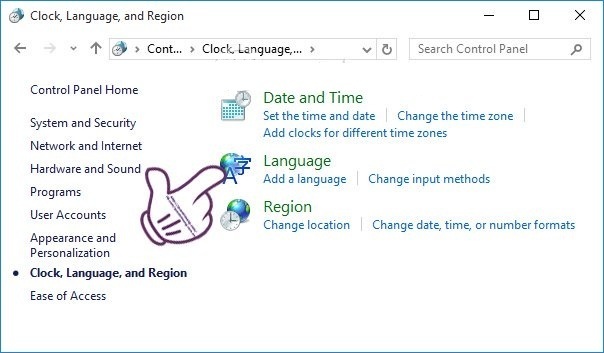
– Bước 4: Tại bối cảnh cửa sổ bắt đầu, anh chị bấm chọn Add a language để tiến hành thêm ngôn ngữ mới cho bàn phím máy tính.
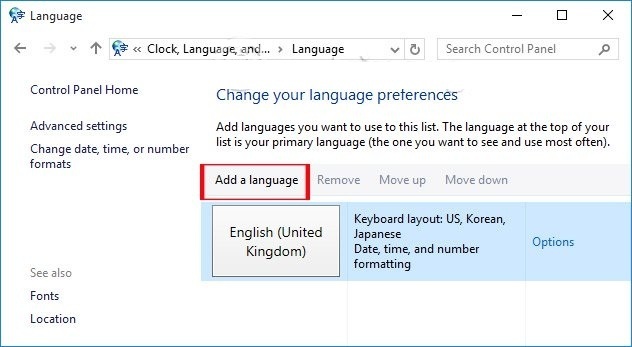
– Bước 5: Ở hình ảnh Add a language, cả nhà tìm và chọn ngôn ngữ Tiếng Hàn (Korea) rồi nhấn Add.
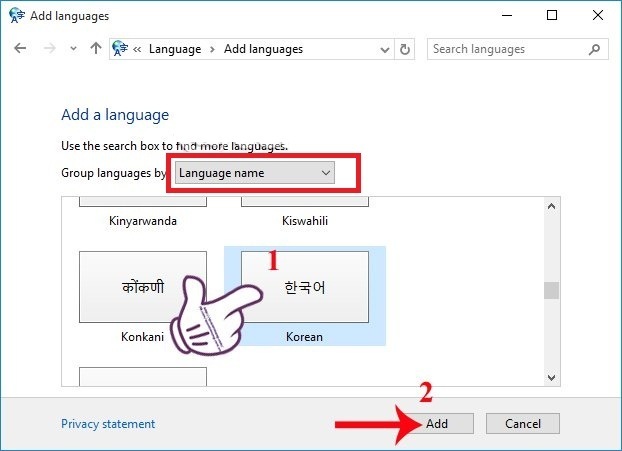
– Bước 6: Sau khi đã bấm Add (Thêm) vào thì ngay lập tức anh chị em sẽ bắt gặp ngôn ngữ bàn phím Tiếng Hàn và tool nhập liệu Microsoft IME có mặt trong menu ngôn ngữ bàn phím bên trên Windows 10/8.1.
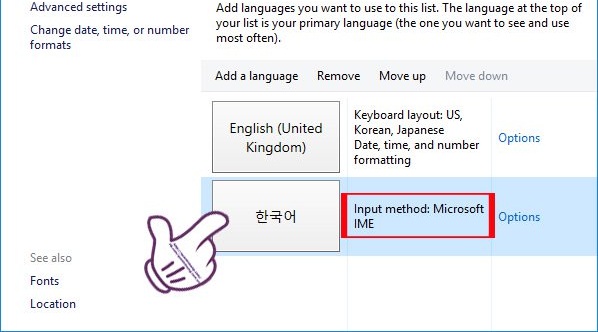
– Bước 7: Bước tiếp theo anh chị em bấm trở ra hình nền Desktop và nhấn vào biểu trưng Language bar trong thanh Taskbar để chuyển ngôn ngữ bàn phím sang Korean Microsoft IME.
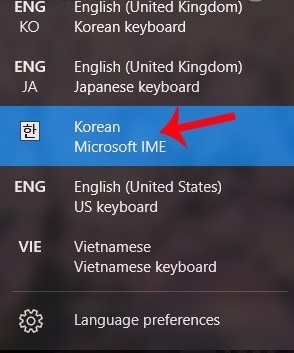
– Bước 8: cùng những người chơi lần đầu tiếp xúc với bàn phím ngôn ngữ hàn, anh chị em nên làm quen với cách bố trí bàn phím Tiếng Hàn bên trên Windows thông qua bàn phím ảo On-Screen Keyboard.. Nó sẽ giúp chúng ta cần dùng dễ và thuận tiện hơn rất nhiều. Để mở nhanh bàn phím ảo, các bạn vào Start –> nhập từ khóa On-Screen Keyboard vào ô tìm kiếm. Khi hiệu quả hiện ra, các bạn nhấp chọn On-Screen Keyboard để mở bàn phím ảo lên thôi.
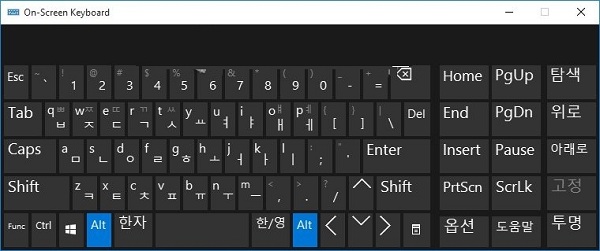
– Bước 9: rốt cục để hình như gõ được ngôn ngữ Hàn, cả nhà nhấp chọn vào biểu trưng EN (Nằm bên trên thanh Taskbar) –> rồi nhấp chọn Korean. Tiếp đến, nhấp chuột phải vào hình tượng chữ A rồi chọn Hanja Convert. Sau khi thực hiện xong các thao tác, các các gamer sẽ được công dụng như hình dưới:
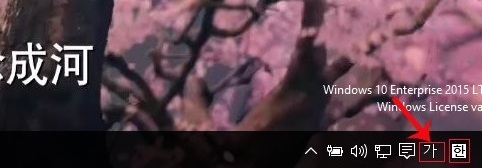
hiện thời anh chị em mở phần mềm soạn thảo văn phiên bản lên để nhập câu chữ tiếng Hàn mình muốn nhé! Để dường như chóng vánh làm quen và cách gõ bàn phím Tiếng Hàn, các game thủ nên mở thêm bàn phím ảo. Nếu các bạn muốn chuyển về ngôn ngữ tiếng Anh thì chỉ việc bấm chọn vào tượng trưng tiếng Hàn (bên trên thanh Taskbar) cho tới khi chuyển qua hình tượng chữ A là được.
Đề xuất cho người chơi:
- Cách cài đặt ngôn ngữ Tiếng Việt cho Windows 10
- Cách bật, tắt tính năng Timeline trên Windows 10
Cách cài đặt bàn phím Tiếng Hàn cho Windows 7
– Bước 1: Click chọn Start –> Control Panel.
– Bước 2: Tiếp đến tìm và bấm chọn vào mục Region and Language.
– Bước 3: Khi cửa sổ Region and Language hiện lên, cả nhà bấm chọn mục Keyboards and Languages –> rồi nhấp chọn Change keyboards…
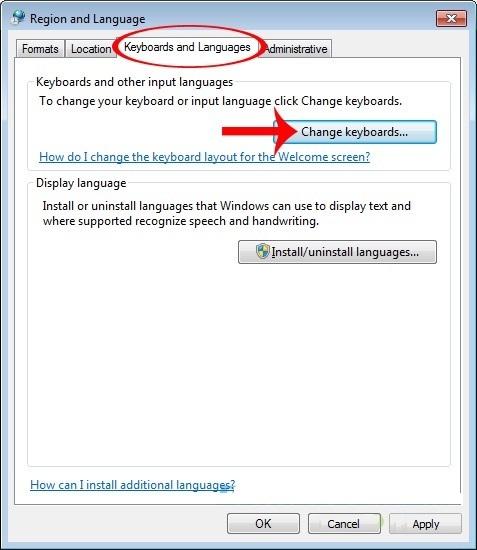
– Bước 4: Tiếp theo, cả nhà bấm chọn Add…
– Bước 5: Khi hộp thoại Add Input Language hiện ra, cả nhà lần lượt làm theo trình tự sau:
- Lăn chuột xuống tìm và chọn ngôn ngữ Korean.
- Nhấp chuột trái vào biểu tượng dấu cộng (+) tại mục ngôn ngữ Korean –> rồi chọn Keyboard.
- Tiếp tục click chuột trái vài biểu tượng dấu cộng tại mục Keyboard và tick chọn 2 mục Korean và Microsoft IME.
- Bấm Ok để lưu lại.
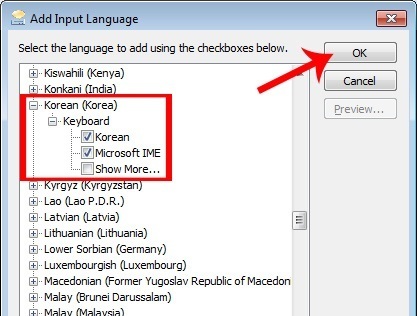
– Bước 6: Sau đó, anh chị em bấm chọn mục Apply –> rồi click vào biểu trưng hình tam giác trong mục Default input language để demo xem máy tính đã cảm nhận ngôn ngữ tiếng Hàn chưa. Nếu chưa nhận được thì các người chơi chăm chỉ làm lại nha. Còn nếu như đã nhận được được rồi thì chúng ta bấm OK để đóng lại cửa sổ này.
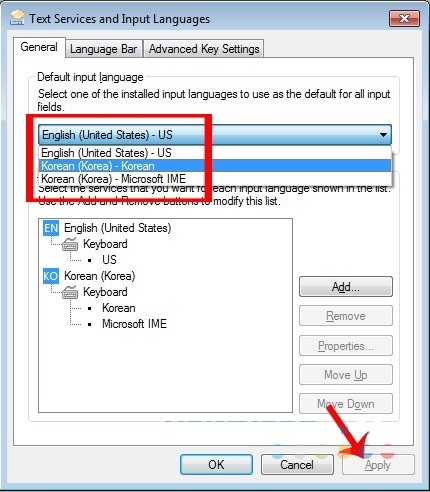
– Bước 7: Sau khi đã xong xong quá trình bên trên, anh chị bấm chọn vào biểu trưng EN (Nằm trên thanh taskbar) –> chọn hình tượng KO để chuyển hẳn qua ngôn ngữ Hàn.
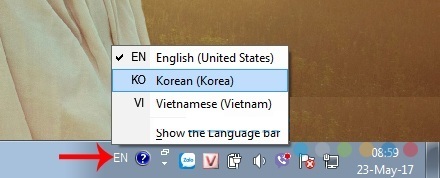
– Bước 8: Bước kế tiếp cả nhà bấm chọn vào tượng trưng chữ A (Nằm bên trên thanh taskbar) để được tác dụng như hình dưới.
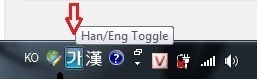
hiện nay anh chị đã hình như gõ được tiếng Hàn bên trên máy tính rồi đó. Các gamer nên mở bàn phím ảo lên để hoàn toàn có thể chóng vánh làm quen cùng cách gõ Tiếng Hàn trên Win 7.
– Nếu như thanh taskbar bên trên máy tính của cả nhà không hiển thị tượng trưng Language Bar thì các game thủ làm như sau:
- Vào Control Panel –> Region and Language –> Bấm chọn Keyboards and Languages –> Rồi nhấp vào Change keyboards…
- Nhấp chọn Language Bar và tick chọn vào mục Docked in the taskbar rồi bấm Ok như hình bên dưới.
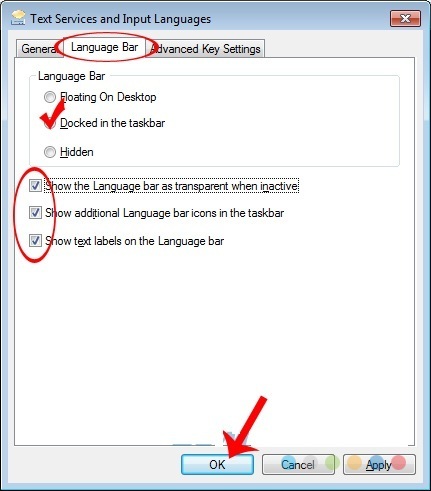
Lời kết
Vậy là tụi tôi vừa nói qua xong cho cả nhà quá trình để có lẽ thiết lập bàn phím Tiếng Hàn cho Windows 10/8.1 và win 7. Hi vọng nội dung bài viết của cửa hàng chúng tôi sẽ giúp ích cho các gamer trong quá trình học tập và làm việc cùng ngôn ngữ Hàn. Chúc chúng ta một ngày làm việc vui vẻ và thắng lợi!
Trên đây là bài viết Cách cài đặt bàn phím Tiếng Hàn cho Windows 10/8.1/7 cập nhật mới nhất từ thư viện Thủ Thuật Máy Tính GameDanhBai88. lưu ý mọi thông tin tại gamedanhbai88.com chỉ mang tính chất tham khảo!