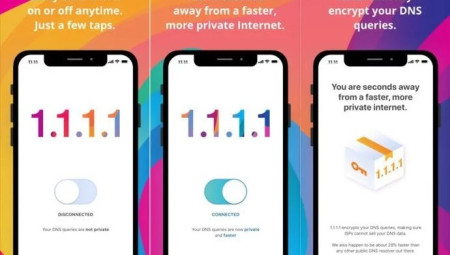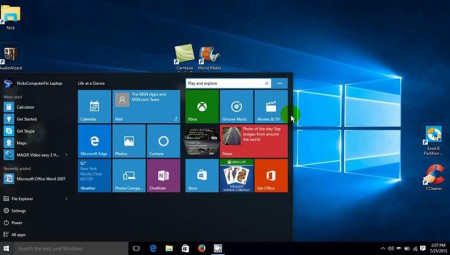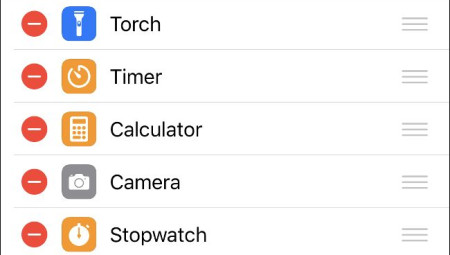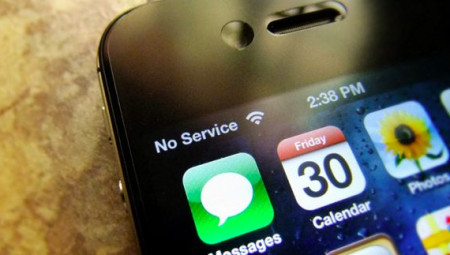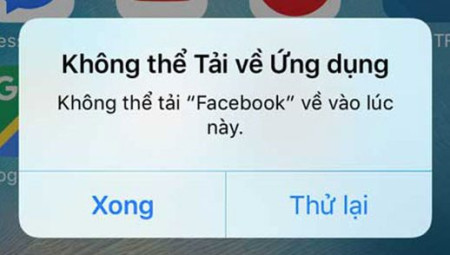Ở nội dung bài viết trước, mình đã chỉ dẫn cho cả nhà cách mua Win 10 bằng USB vô với xem thêm và dễ hiểu. Để có vẻ cài được Win 10 bằng cách dùng USB thì điều trước tiên các bạn phải làm là tạo được một chiếc USB Boot chứa bộ cài Win 10. Trong trường hợp người chơi không có USB để tạo BOOT thì làm thế nào để cài lại hệ ứng dụng đây? Rất dễ chơi thôi, chúng ta chỉ việc cần dùng phần mềm WinToHDD tự động hóa cài Win 10 bằng File ISO là được. và phần mềm này, các chúng ta cũng đều có thể cài bất kể hệ điều hành nào mình muốn chỉ còn vài thao tác đơn giản.

Các thứ cần chuẩn bị trước
– Bộ tải Win 10 có định dạng File .ISO. cả nhà download bộ cài Win 10 nguyên gốc từ Microsoft về máy. để ý, các gamer không được lưu File Win 10 ở phân vùng hệ thống (Ổ C ). chúng ta nên lưu File ở các phân vùng khác như: Ổ D, E hoặc F,…
– Phần mềm tự động hóa mua Win 10 bằng File ISO WinToHDD.
Cách cài Win 10 bằng File ISO ngay trên ổ cứng
– Bước 1: thiết lập phần mềm WinToHDD vào máy. Sau đó mở phần mềm WinToHDD lên bằng quyền Admin.
– Bước 2: Tại hình ảnh chính của phần mềm, cả nhà nhấn chọn Reinstall Windows
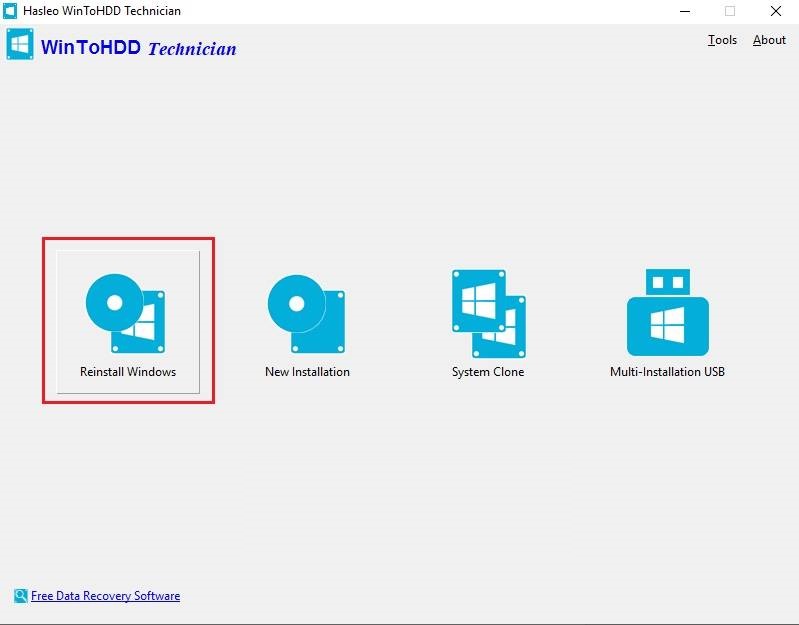
– Bước 3: nhấn vào tượng trưng (1) như hình dưới để chọn bộ tải Win 10 vừa tải về trước đó –> Chọn phiên bạn dạng muốn cài (2) –> Rồi nhấn Next (3) để tiếp tục.
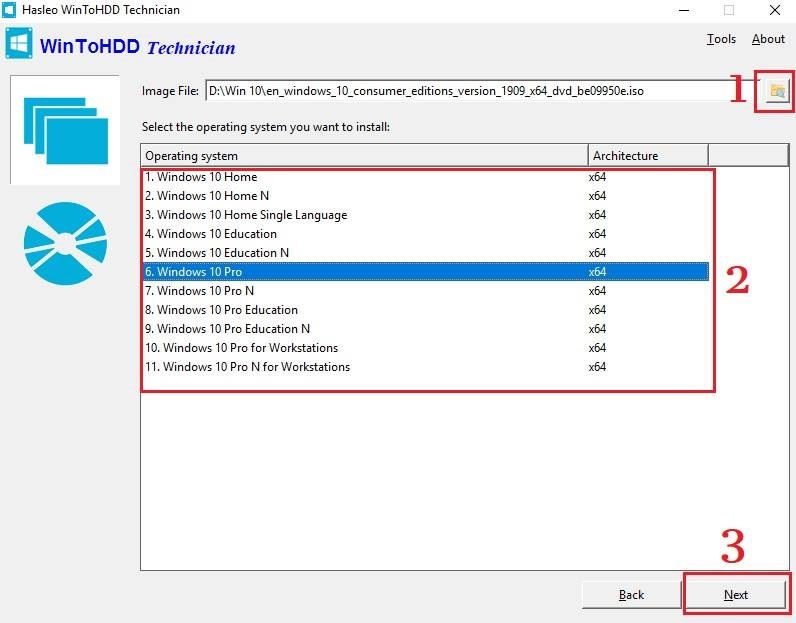
– Bước 4: Tiếp tục nhấn Next –> Một hộp thoại cảnh báo hiện lên, anh chị nhấn YES
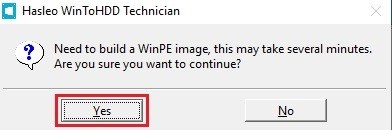
– Bước 5: Chờ ít phút để phần mềm tạo file ảnh WinPE. Khi các bước tạo file ảnh WinPE xong, một hộp thoại cảnh báo khác hiện lên. anh chị em bấm vào nút YES –> Rồi tiếp tục chọn YES

– Bước 6: Máy tính tiến hành khởi động lại và ban đầu công việc thiết lập Win 10
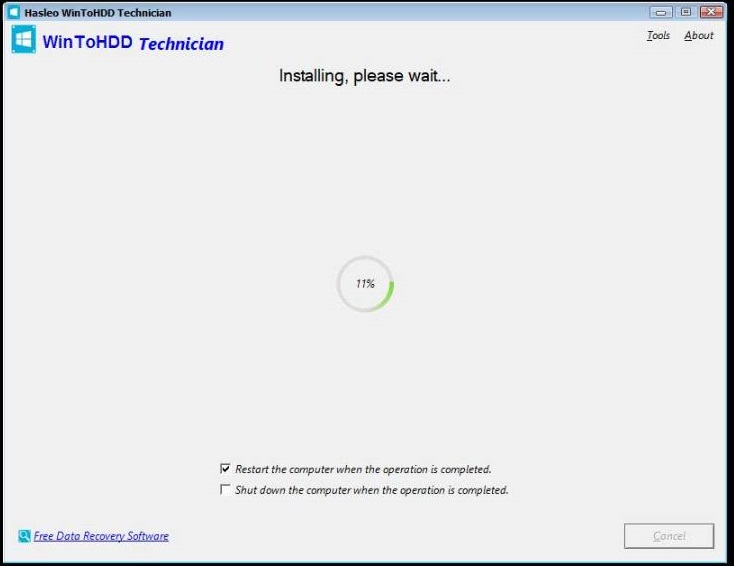
– Bước 7: Ngồi chờ thôi. Khi các bước này hoàn tất (Chạy đến 100%), máy tính sẽ khởi động lại. anh chị em tiếp tục ngồi chờ cho tới khi ra mắt cửa sổ chắc là hình dưới thì tiến hành nhấn chọn Vietnam –> Rồi nhấn Yes.
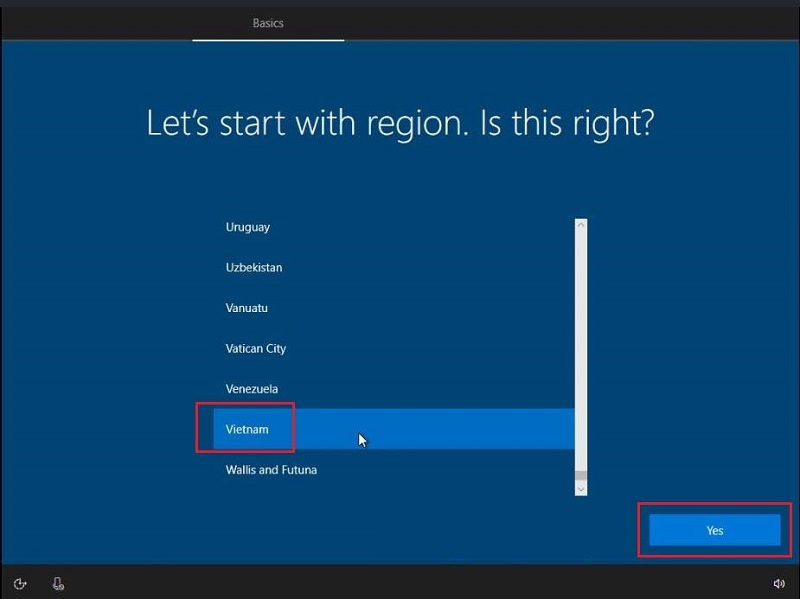
– Bước 8: Tiếp theo chọn US –> Rồi nhấn Yes.
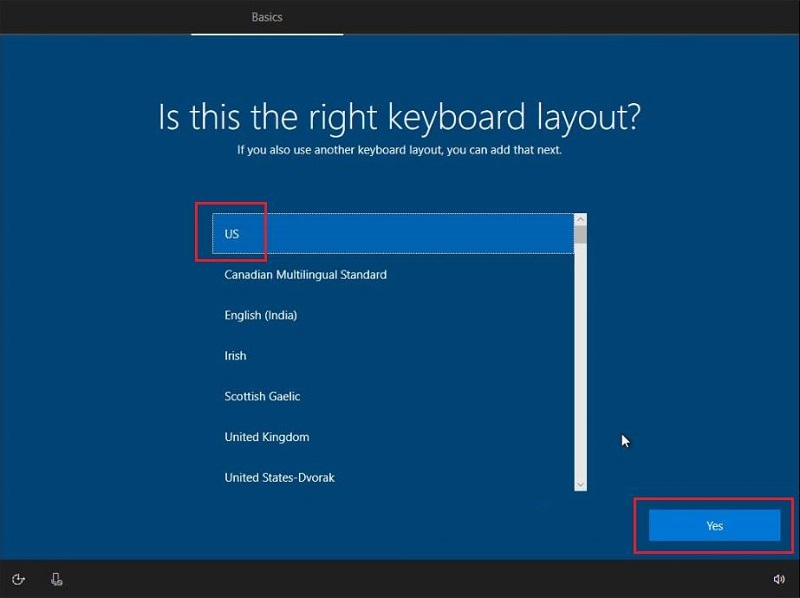
– Bước 9: Nhấn chọn Skip –> Accept để đồng ý điều khoản.

– Bước 10: Click chọn mục Set up for personal use –> Rồi nhấn Next
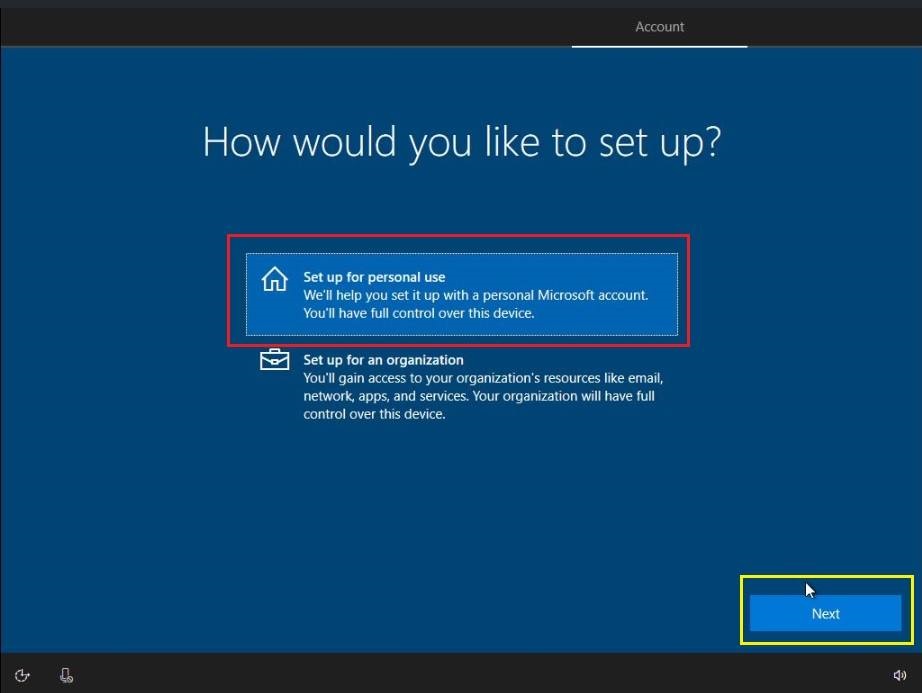
– Bước 11: Nếu game thủ nào có tài năng khoản Microsoft thì tiến hành singin vào ô. Còn nếu như không có hoặc muốn đăng nhập sau thì nhấn chọn mục Offline Account. Ở đây mình sẽ chọn Offline Account để cho nhanh.
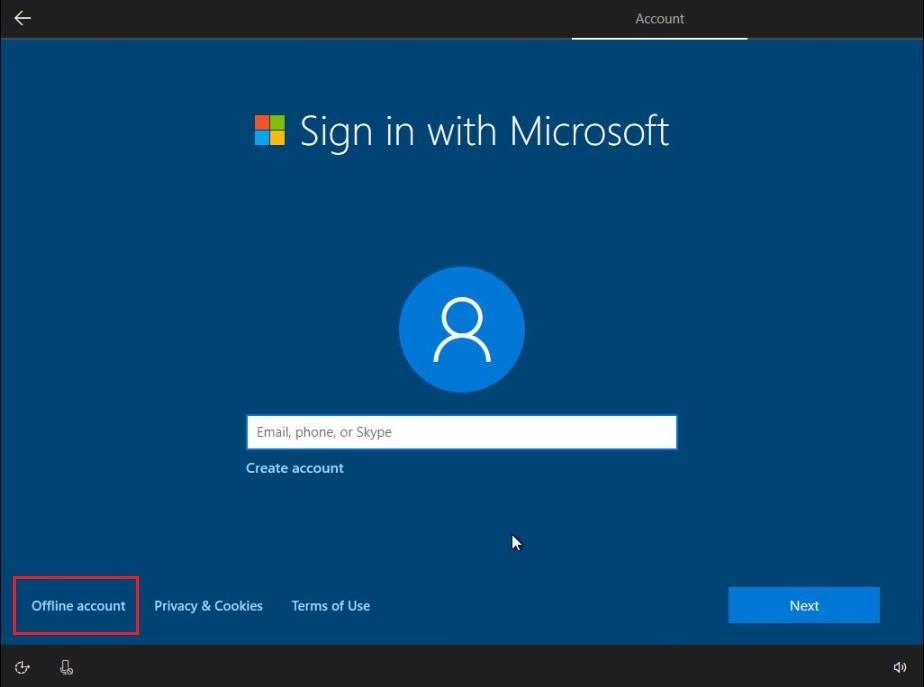
– Bước 12: Nhấn chọn mục Limited experience
– Bước 13: Nhập tên hiển thị cho máy tính –> Rồi nhấn Next.
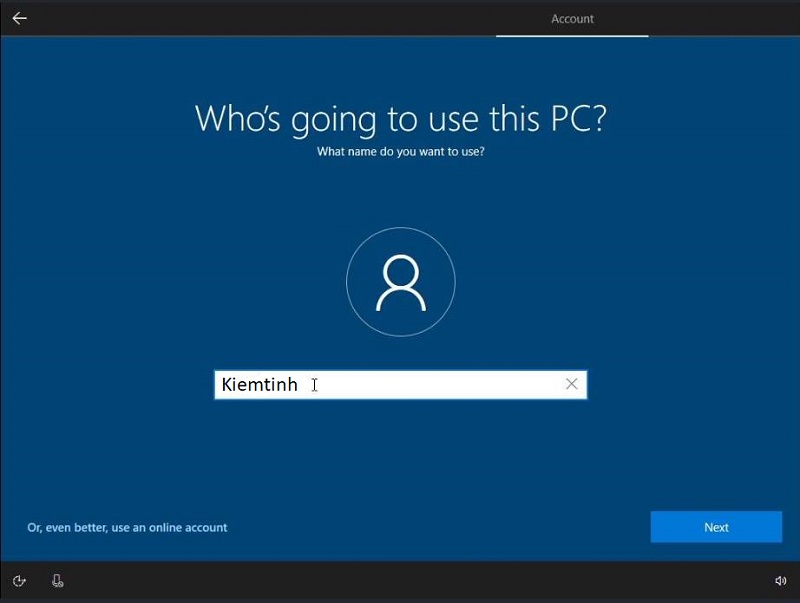
– Bước 14: Nhập mật khẩu nếu muốn. Ở đây mình không muốn nhập mật khẩu nên mình sẽ để trống ô nhập mật khẩu và chọn Next.
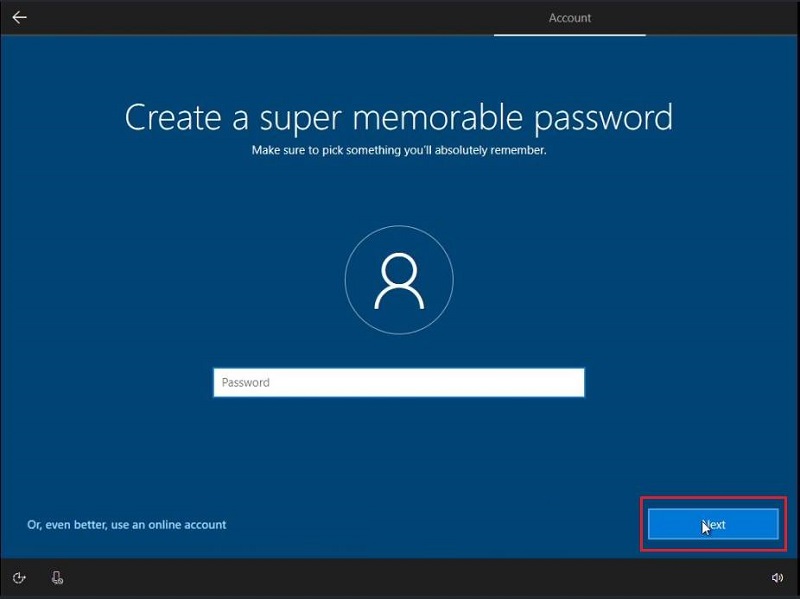
– Bước 15: Sau đó nhấn Yes –> Rồi tiến hành tắt 3 chọn lựa sau:
- Inking & typing
- Diagnostic data
- Tailored experiences
Rồi nhấn Accept để xác thực.
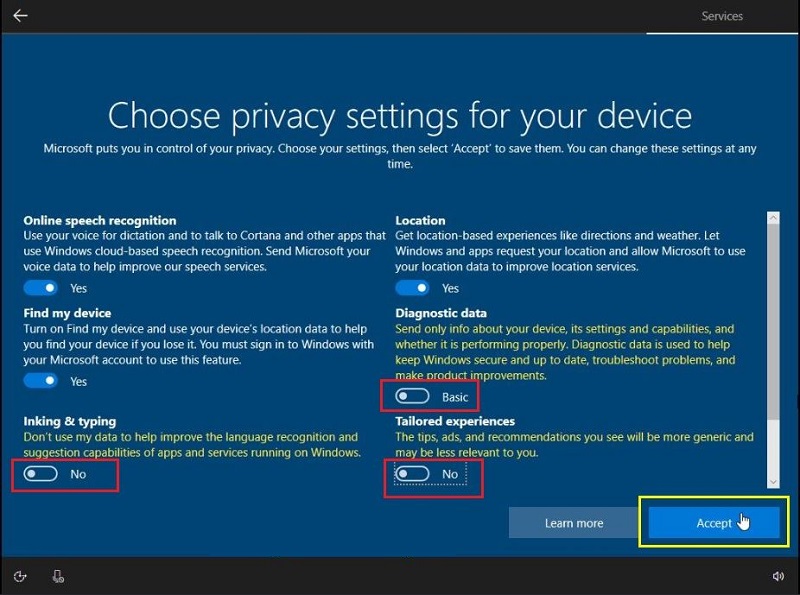
– Bước 16: chung cục ngồi chờ đến khi máy tính khởi động vào cửa sổ Windows 10 thôi!
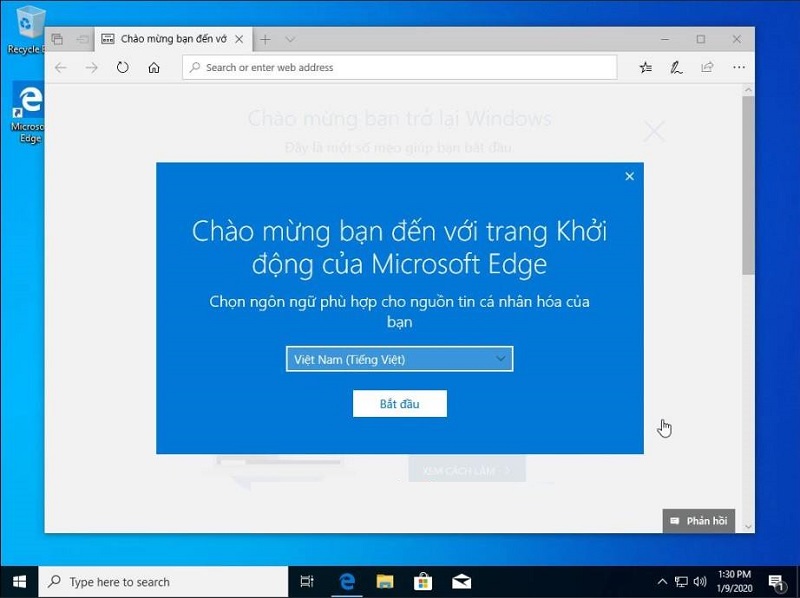
Xem Video chỉ dẫn còn nữa cách download Win 10 bằng File ISO tại đây:
hình như gamer cần:
- Cách cài Windows 10 từ ổ cứng
Lời kết
cùng cách mua Win 10 bằng File ISO ngay bên trên ổ cứng này bền chắc sẽ giúp ích cho anh chị rất nhiều khi có định cài lại nền tảng new. quan trọng đặc biệt, với những gamer không am hiểu nhiều về máy tính hoặc ngại cài lại Win vì sợ xảy ra lỗi thì nên cần dùng cách này để cài lại Win. Chúc chúng ta thắng lợi!
Trên đây là bài viết Hướng dẫn cách cài Win 10 bằng File ISO ngay trên ổ cứng cập nhật mới nhất từ thư viện Thủ Thuật Máy Tính GameDanhBai88. lưu ý mọi thông tin tại gamedanhbai88.com chỉ mang tính chất tham khảo!