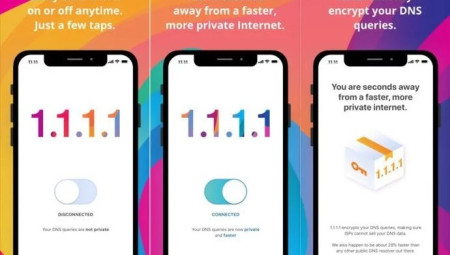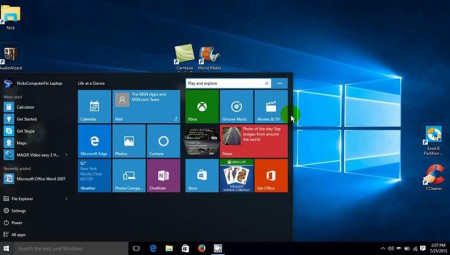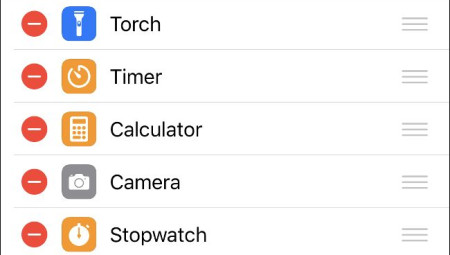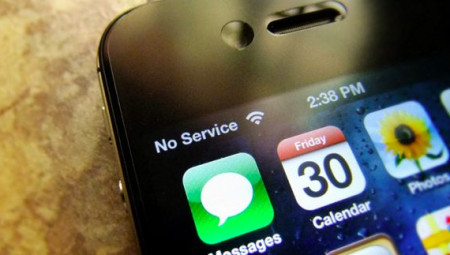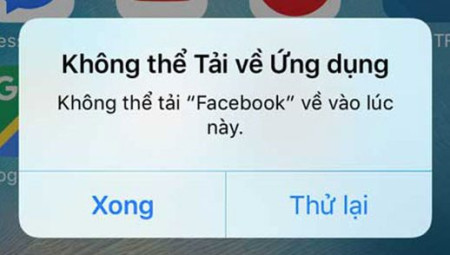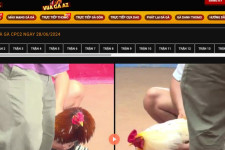Hiện tại có nhiều phương pháp để cài đặt Win 10 bên trên máy tính. anh chị chắc là cần đến USB để cài Win, dùng đĩa DVD hoặc sử dụng phần mềm WinToHDD để cài. mặc dù thế, nếu gamer không có USB hoặc máy tính của mình không thể chạy được phần mềm WintoHDD thì làm sao để cài lại bộ xử lý new đây. Thật ra còn tồn tại 1 cách cài Windows 10 khá dễ chơi nữa là cài Win 10 từ ổ cứng bằng file ISO. và cách này, các chúng ta cũng đều có thể cài Win 10 trực tiếp trên ổ cứng và không cần phải sử dụng USB hay bất kể phần mềm nào.

Các thứ cần chuẩn bị trước khi cài Win 10 từ ổ cứng
– Bộ thiết lập Windows 10 có định dạng *.iso. anh chị VÀO ĐÂY để tại file Win 10 nguyên gốc nhé!
– Phần mềm bung file Winrar
– Tạo sẵn một thư mục (Folder) không dấu bên trên ổ D, E hoặc F,… (chú ý không tạo trên phân vùng chứa bộ xử lý nhé). rõ ràng ở đây mình sẽ tạo thư mục tên Win 10 và lưu trên ổ E ( E:\Win 10 ).
– Cần chuyển các dữ liệu cần thiết trong ổ C (Phân vùng chứa hệ ứng dụng) sang phân vùng khác. Bởi khi mua lại hệ điều hành new, tất cả các dữ liệu lưu bên trên ổ C sẽ bị xóa sạch.
Cách cài Windows 10 từ ổ cứng bằng file ISO
– Bước 1: cần dùng phần mềm Winrar để bung file File .iso ra máy. (Nếu đang dùng Win 8.1 hoặc Win 10 thì dường như nhấp đúp chuột trái để mở File .iso ra).
– Bước 2: Vào thư mục vừa bung file –> Copy toàn thể dữ liệu có trong file .iso.

– Bước 3: Tiếp đến, anh chị em dán cục bộ dữ liệu vừa copy được vào thư mục vừa tạo trước đó. Ở đây thư mục mình vừa tạo mang tên là Win 10 và được lưu bên trên ổ đĩa E ( E:\Win 10 ).
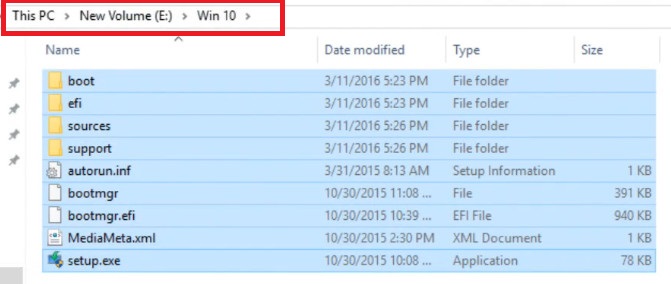
– Bước 4: anh chị em vào Start –> Settings –> Update & security –> Recovery –> Rồi chọn Restart now.
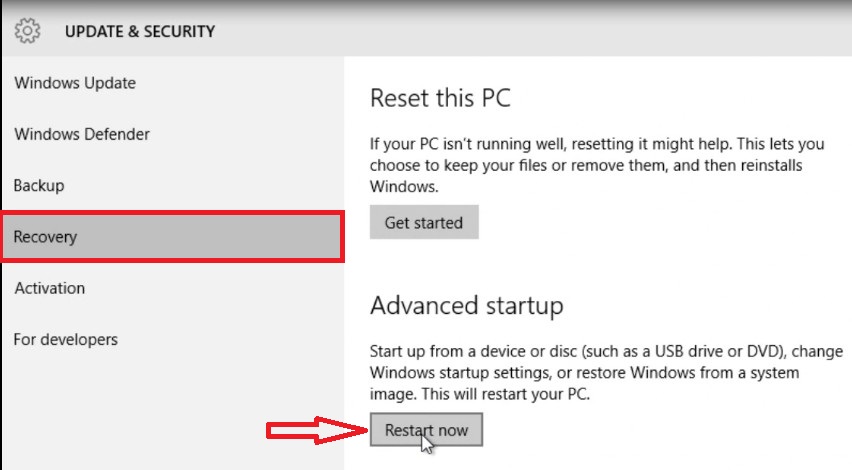
– Bước 5: Một cửa sổ new hiện ra, anh chị nhấn chọn Troubleshoot –> Advanced options –> Commend Prompt.
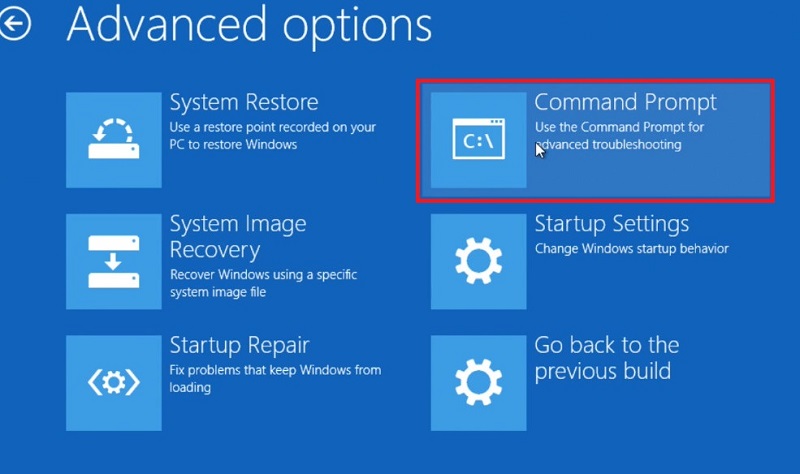
– Bước 6: Chọn tài khoản để tiếp tục. Ở đây mình sẽ chọn tài khoản là Phạm Minh Tuấn
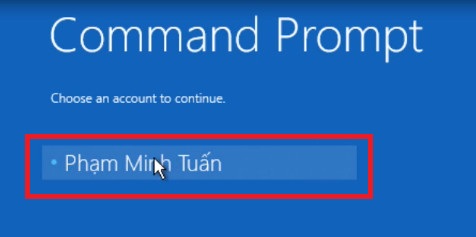
– Bước 7: Nhập mật khẩu tài khoản để tiếp tục. Nếu người chơi không có setup mật khẩu thì để trống và nhấn Continue để tiếp tục.

– Bước 8: Hộp thoại cmd hiện ra, anh chị em tiến hành nhập tên ổ đĩa chứa file tải Win 10. Ở đây của bản thân mình là ổ E nên mình nhập lệnh E: –> Rồi nhấn Enter.
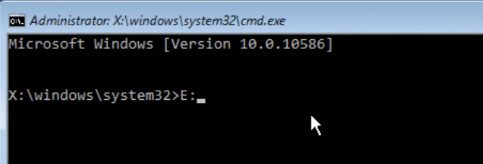
– Bước 9: Tiếp đến cả nhà:
- Nhập lệnh cd Win 10 –> Rồi nhấn Enter. (Lưu ý: Win 10 là tên thư mục mình tạo trước đó).
- Tiếp tục nhập lệnh setup.exe –> Rồi nhấn Enter.
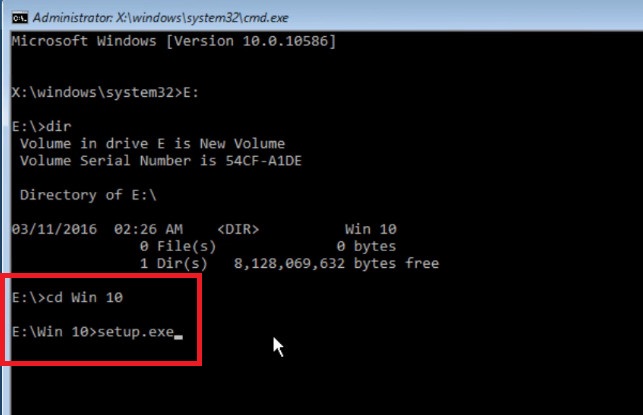
– Bước 10: Ngay lặp tức một cửa sổ thiết lập Win 10 quen thuộc hiện ra. hiện giờ anh chị đã giống như download đặt như thông thường được rồi. Nếu đến bước này vẫn chưa tải được thì xem chỉ dẫn cài Win 10 TẠI ĐÂY.
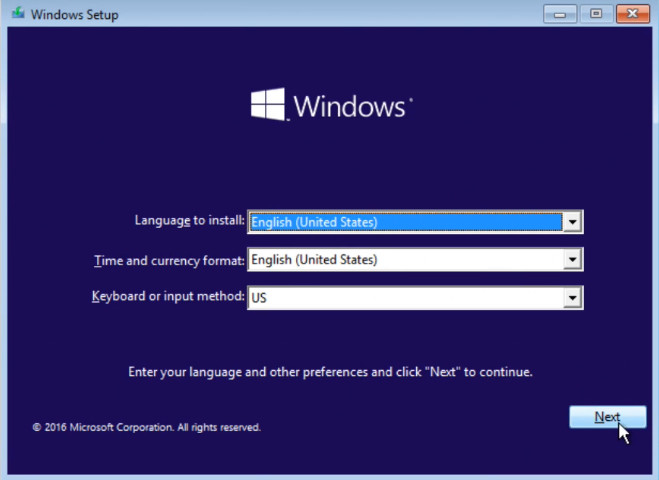
Lời kết
Okay! Vậy là mình vừa nội dung xong cho anh chị em cách download Win 10 trực tiếp từ ổ cứng. Các người chơi để ý, để cần dùng được cách này thì máy tính của chúng ta vẫn phải đang vận động và vào cửa sổ Windows thông thường. Chúc các bạn thắng lợi!
Trên đây là bài viết Cách cài Windows 10 từ ổ cứng bằng file ISO cập nhật mới nhất từ thư viện Thủ Thuật Máy Tính GameDanhBai88. lưu ý mọi thông tin tại gamedanhbai88.com chỉ mang tính chất tham khảo!