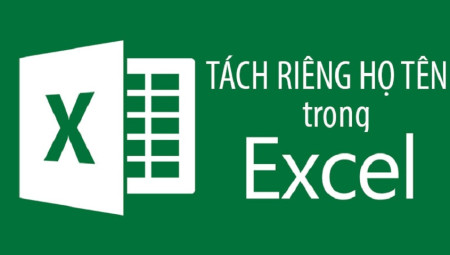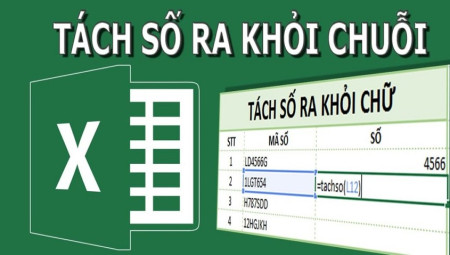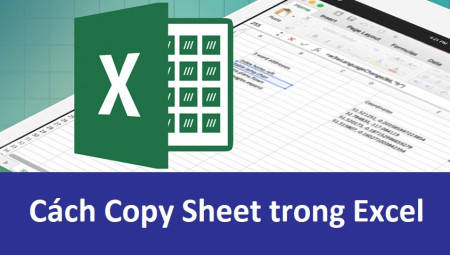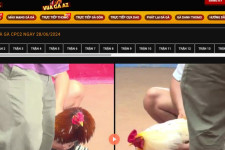Để các menu, bảng thống kê trở nên đẹp và khoa học hơn thì họ nên biết cách đánh số thứ tự trong Excel. Thao tác này vô với quan trọng và phần lớn người nào cũng phải làm khi thống kê hoặc tạo các danh sách trong Excel. Tuy thao tác dễ chơi nhưng không hẳn ai cũng dường như thực hiện dễ dàng. anh chị rất có thể chọn lựa cách đánh số thứ tự thủ vô tư tay nhưng nó chỉ nói riêng khi số lượng số cần đánh khoảng 30 trở lại. Còn nếu như quá nhiều, thậm chí lên đến vài trăm thì sẽ mất rất nhiều thời gian và công sức của con người để đánh số thứ tự. Trong nội dung bài viết này, mình sẽ giới thiệu cho các game thủ một thủ thuật đánh số thứ tự trong Excel vô cùng nhanh và đơn giản. chúng ta vui lòng xem còn nữa cách thực hiện ở dưới.

Cách đánh số thứ tự trong Excel
- Bước 1: Đầu tiên các bạn cần nhập thủ công số thứ tự cho 2 ô đầu tiên.
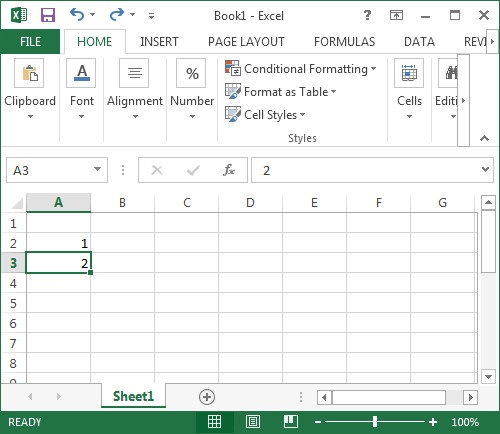
- Bước 2: Bôi đen hai ô này –> Rê con trỏ chuột tại vị trí góc phải bên dưới của ô đến khi xuất hiện biểu tượng dấu cộng (+) thì tiến hành nhấn giữ chuột trái –> Rồi kéo xuống phía dưới đến ô bạn cần.
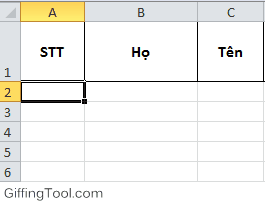
Nếu muốn đánh số thứ tự toàn là số lẻ, chẳng hạn như: 1, 3, 5, 7,… thì chỉ việc nhập 2 ô trước tiên là 1, 3 là được. Còn nếu như muốn đánh toàn là số chẵn thì nhập 2, 4.
Một số cách khác để đánh số thứ tự trong Excel
Đánh số thứ tự thủ công
Cách này khá dễ chơi và rất cổ điển rồi. cả nhà lần lượt nhập số thứ tự từ 1 đến số thứ tự mình cần. Cách này chỉ khả dụng khi gamer nhập số thứ tự có số lượng từ vài chục trở xuống. Nếu quá nhiều thì nên chọn lựa cách đánh số thứ tự trong Excel ở bên trên.
Đánh số thứ tự bằng công thức
- Bước 1: Các bạn cần nhập số thứ tự cho ô đầu tiên.
- Bước 2: Nhập công thức =Vị trí ô vừa điền + n (Nếu muốn số thứ tự liên tục thì nhập n=1, còn nếu như muốn số thứ tự toàn là số lẽ thì nhập n=2).
rõ ràng: Ở đây, ô mình đã nhập số thứ tự thứ nhất là ô A2 và bạn thích số thứ tự liên tục thì mình chỉ việc nhập công thức: =A2 + 1 tại ô A3.
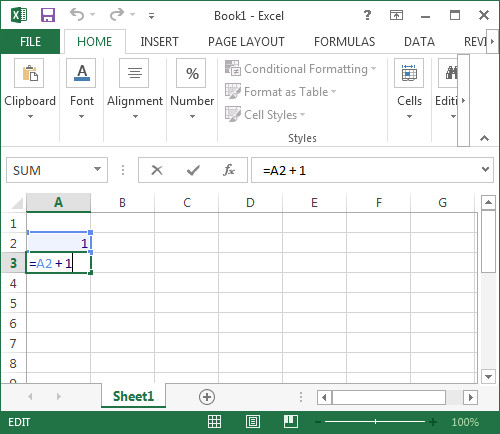
- Bước 3: Rê chuột tại góc ô A3 đến khi xuất hiện biểu tượng dấu cộng (+) thì tiến hành nhấp đúp chuột trái để áp dụng cho toàn bộ danh sách.
dường như người chơi cần:
- Cách tách họ tên trong Excel
- Cách Copy Sheet trong Excel giữ nguyên định dạng
Lời kết
Đối và danh mục chỉ có vài cái tên cần đánh số thứ tự thì anh chị có lẽ chọn lựa cách nhập bằng tay thủ công cho tiện lợi. Còn nếu như danh sách có rất nhiều tên thì rất có thể chọn cách nhập công thức để đánh sô thứ tự hoặc cần dùng thủ thuật mình cốt truyện ở bên trên. Chúc các gamer thắng lợi!
Trên đây là bài viết Cách đánh số thứ tự trong Excel 2007, 2010, 2013, 2016 & 2019 cập nhật mới nhất từ thư viện Học Excel GameDanhBai88. lưu ý mọi thông tin tại gamedanhbai88.com chỉ mang tính chất tham khảo!