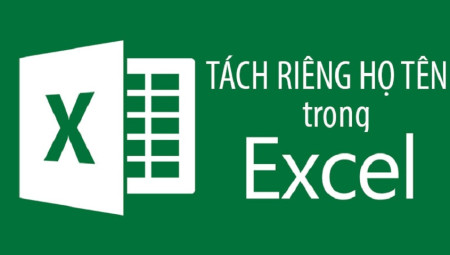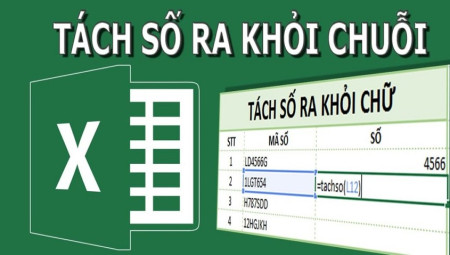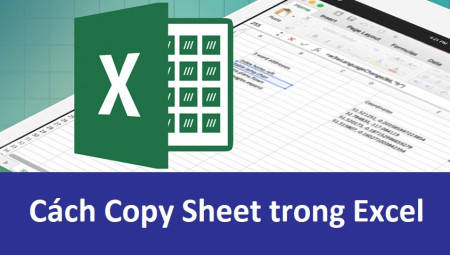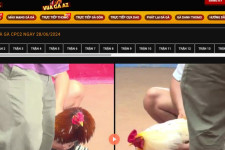Trong nhiều trường hợp, để bài Excel của chính bản thân mình trở nên lạ lẫm và khoa học hơn thì anh chị em cần phải cần dùng cách thức gộp ô trong Excel. có khá nhiều cách gộp ô trong Excel như sử dụng tool phụ trợ, sử dụng công thức hoặc sử dụng chức năng có sẵn trong Excel. bình thường khi nhắc đến gộp ô trong Excel thì bọn họ sẽ nghĩ ngay đến tính năng Merge. đó là phương pháp gộp ô nhanh và dễ chơi nhất. Ở nội dung bài viết này, mình sẽ chỉ dẫn xem thêm cho các gamer cách gộp ô trong Excel 2010, 2013, 2016 & 2019 bằng tính năng Merge được tích hợp sẵn trong Excel.

Cách gộp ô trong Excel 2010, 2013, 2016 & 2019
- Bước 1: Đầu tiên các bạn cần bôi đen các ô mình cần gộp thành một ô. Như hình bên dưới, mình muốn gộp các ô A2, B2, C2, D2, E2, F2 và G2 thành một ô duy nhất. Để làm được điều này, trước hết mình sẽ bôi đen các ô này.
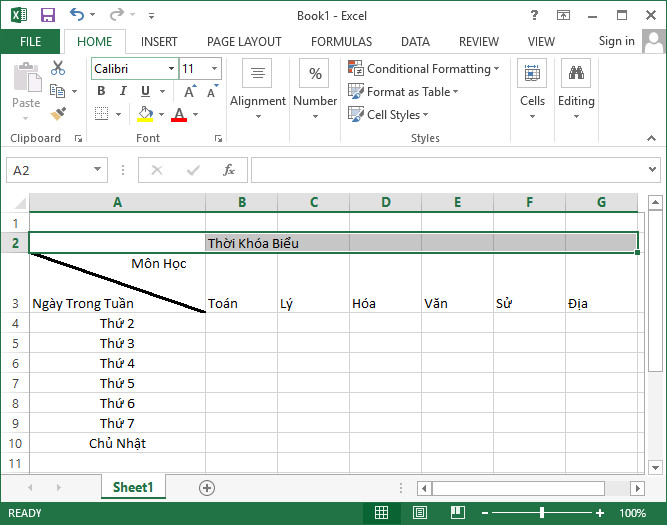
- Bước 2: Tiếp đến, các bạn vào Home –> Chọn Alignment –> Rồi chọn Merge & Center là xong.
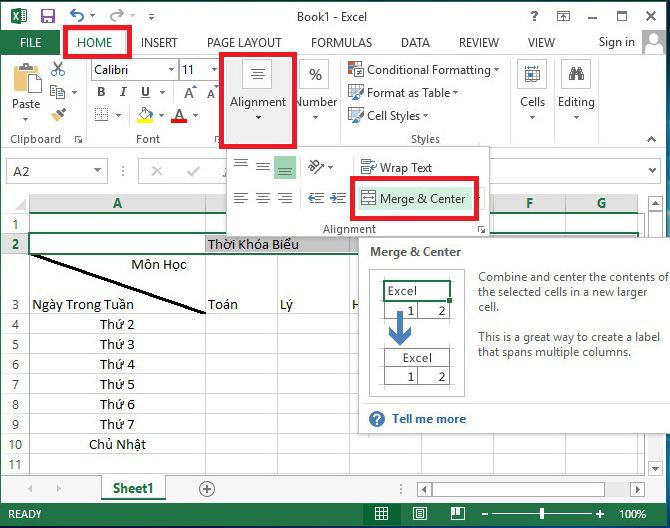
Và đó là công dụng:
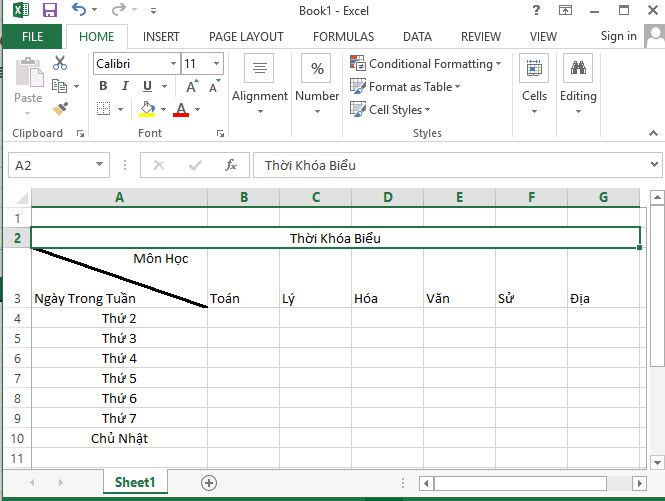
Một số tác dụng khác trong mục Merge chúng ta cũng có thể có thể chọn lựa:
- Merge Across: Cho phép bạn gộp nhiều ô được chọn theo từng dòng riêng biệt.
- Merge Cells: Gộp nhiều ô thành một ô duy nhất nhưng không căn đều dữ liệu trong ô (Không căn dữ liệu ngay chính giữa ô).
Một số cách gộp ô khác trong Excel
Sử dụng công cụ Merge Cells for Excel
– Bước 1: mua tool này về máy.
https://www.ablebits.com/excel-merge-cells/index.php
– Bước 2: Bấm chọn vào mục Ablebits Data –> Chọn Merge Cell
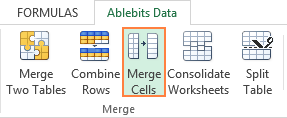
– Bước 3: Hộp thoại Merge Cell hiện lên, cả nhà tiến hành setup như sau:
- Tại ô Select your range: Các bạn chọn các ô cần gộp
- Ở ô What to merge: Chọn Cells into one
- Separate values with: Chọn ký hiệu phân tách thông tin, dữ liệu.
- Tick chọn vào ô Merge all areas in the selection
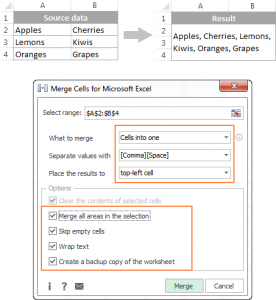
– Bước 4: chung cuộc bấm vào nút Merge để gộp ô.
Sử dụng công thức để gộp ô trong Excel
Để gộp ô trong Excel, ngoài 2 cách bên trên thì bạn có thể cần dùng công thức để gộp. cụ thể như ở đây bạn muốn gộp ô A2, B2 lại thành một ô duy nhất. Để làm được điều này, mình sẽ áp dụng công thức sau:
=CONCATENATE(A2,”, “,B2) 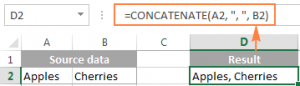
– Tiếp đến, copy ô chứa công thức CONCATENATE (D2)
– Sau đó, dán công thức vào ô trước tiên bên trên với bên trái của dãy ô bạn muốn gộp (A2). Để làm vậy, game thủ hãy chọn A2 –> bấm chuột phải –> chọn Paste Special –> Values.
– rốt cục, cả nhà chọn ô bạn có nhu cầu gộp (A2 và B2) sau đó click Merge and Center.
có vẻ người chơi cần:
- Cách đánh số thứ tự trong Excel
- Cách tách họ tên trong Excel
Lời kết
và nội dung bài viết này, lúc này anh chị em đã giống như dễ dàng gộp nhiều ô trong Excel thành một ô duy nhất rồi. Để nhanh gọn và dễ chơi, các người chơi nên chọn lựa cách gộp ô bằng công dụng Merge có sẵn bên trên Excel. Chúc chúng ta chiến thắng!
Trên đây là bài viết Cách gộp ô trong Excel 2010, 2013, 2016 & 2019 cập nhật mới nhất từ thư viện Học Excel GameDanhBai88. lưu ý mọi thông tin tại gamedanhbai88.com chỉ mang tính chất tham khảo!