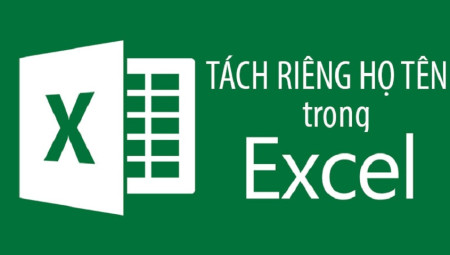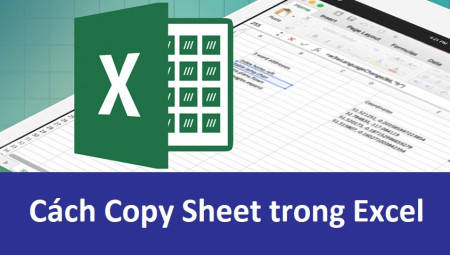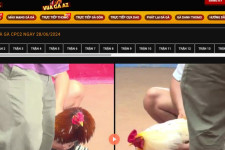Tiếp nối các bài học Excel hay và có lợi, trong nội dung bài viết này mình sẽ chỉ dẫn cho cả nhà cách tách bóc số ra khỏi chuỗi ký tự bằng hàm tách số trong Excel. Chắc các gamer cũng đã biết, thông thường tiện ích Excel sẽ không có sẵn hàm tách số. Để dường như cần đến được hàm này, chúng ta buộc phải sử dụng một vài thủ thuật để chèn thêm hàm tách số vào trong Excel. Khi có hàm này rồi, các bạn chỉ việc nhập hàm rồi chọn ô cần tách là xong. Vậy làm thế nào để có hàm tách số đây? công việc thực hiện tách số trong một chuỗi ký tự như thế nào? Các bạn xem bài hướng dẫn dưới sẽ rõ.

Cách tách số ra khỏi chuỗi ký tự trong Excel
– Bước 1: Mở File Excel cần bóc tách số lên
– Bước 2: Tiếp đến bấm tổ hợp phím Alt + F11 để bóc hộp thoại Microsoft Visual Basic for Applications lên.
– Bước 3: Tại hộp thoại Microsoft Visual Basic for Applications, anh chị chọn Insert –> Module.
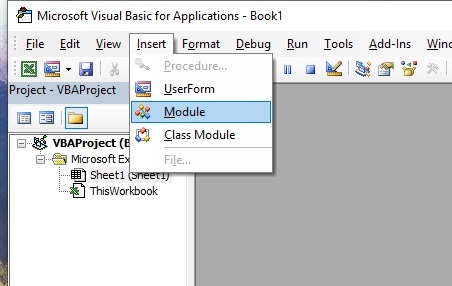
– Bước 4: Hộp thoại Module1 (Code) hiện lên, anh chị tiến hành copy đoạn code dưới –> Rồi dán vào hộp thoại này.
Public Function SplitText(pWorkRng As Range, pIsNumber As Boolean) As String Dim xLen As Long Dim xStr As String xLen = VBA.Len(pWorkRng.Value) For i = 1 To xLen xStr = VBA.Mid(pWorkRng.Value, i, 1) If ((VBA.IsNumeric(xStr) And pIsNumber) Or (Not (VBA.IsNumeric(xStr)) And Not (pIsNumber))) Then SplitText = SplitText + xStr End If Next End Function
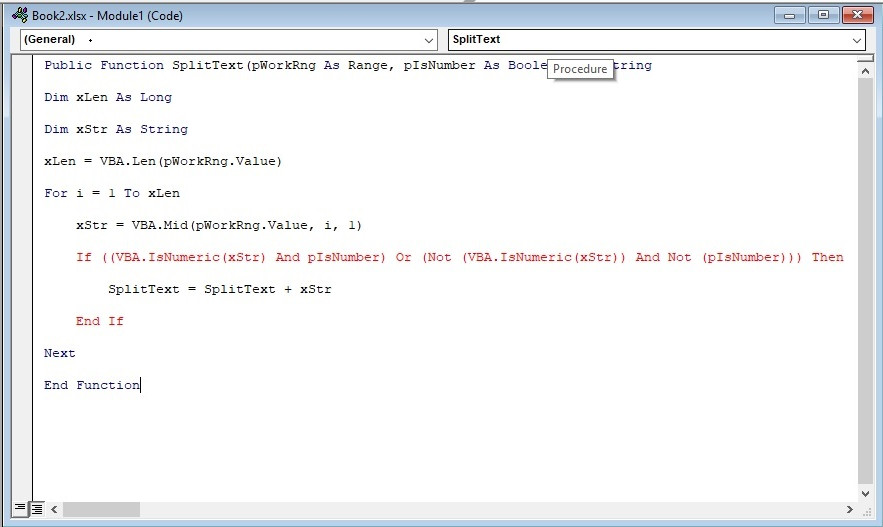
– Bước 5: Cứ giữ nguyên hộp thoại Microsoft Visual Basic for Applications và Module1 (Code). cả nhà tuyệt đối không được tắt 2 hộp thoại này nhé! Tiếp theo, các người chơi bấm trở lại File Excel cần tách bóc số –> Nhập công thức dưới vào –> Rồi nhấn Enter.
=SplitText(X,TRUE) Trong đó: X là ô bạn cần tách
rõ ràng: Ô A2 là một chuỗi ký tự có những số và chữ. Để tách bóc số trong ô A2, mình chỉ việc nhập công thức:
=SplitText(A2,TRUE)
Rồi nhấn Enter.
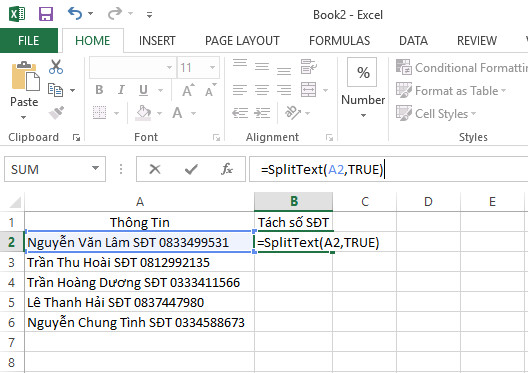
– Bước 6: Và đó là tác dụng.
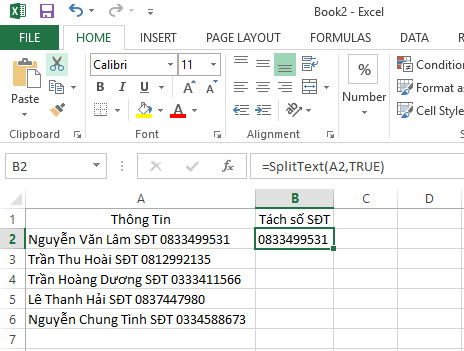
– Bước 7: Di chuyển con trỏ chuột vào góc bên dưới bên phải ô B2 đến khi ra mặt biểu trưng + –> Nhấp đúp chuột trái để áp dụng công thức cho tổng thể cột B.
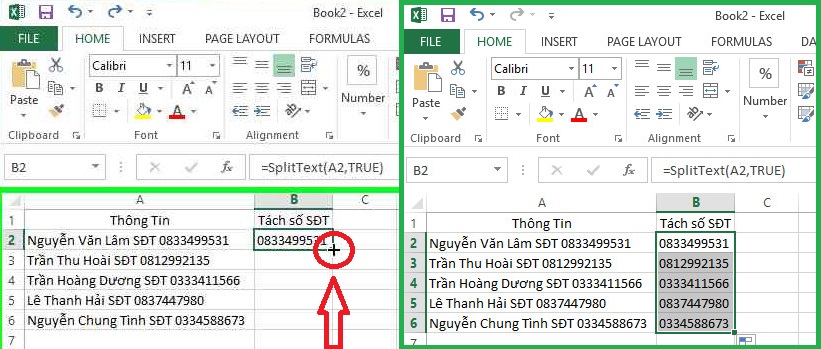
Vậy là xong rồi đấy!
dường như game thủ cần:
- Cách đổi số thành chữ trong Excel đơn giản nhất
Lời kết
cùng bài chỉ dẫn này, mình tin rằng người chơi nào cũng hình như dễ dàng bóc tách các số ra khỏi chuỗi ký tự. Ngoài hàm tách số mình nói qua ở bên trên, anh chị vẫn hoàn toàn có thể cần dùng các hàm khác để tách. Để có được hàm tách số này, các bạn phải dùng code để tạo ra. bởi vì dùng code để chèn thêm hàm tách số nên công thức sử dụng sẽ khác nhau tùy thuộc vào người tạo ra nó. Dù sử dụng công thức tách số nào đi chăng nữa thì mục đích và hiệu quả mang lại đều giống nhau mà thôi! Chúc chúng ta chiến thắng!
Trên đây là bài viết Hàm tách số trong Excel – Cách tách số ra khỏi chuỗi ký tự trong Excel cập nhật mới nhất từ thư viện Học Excel GameDanhBai88. lưu ý mọi thông tin tại gamedanhbai88.com chỉ mang tính chất tham khảo!