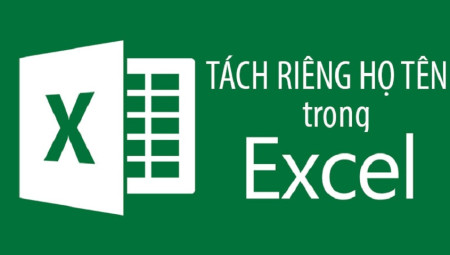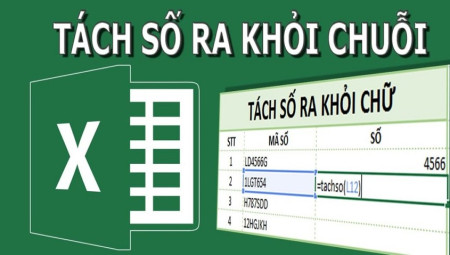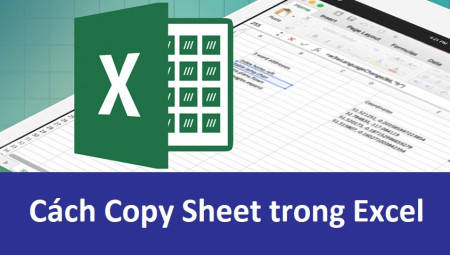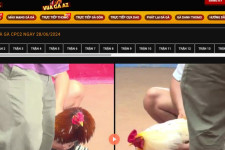game thủ là một chuyên viên công sở, thu ngân, kiểm toán,… và thường xuyên phải tiếp xúc và tool Excel. quá trình hằng ngày bạn thường hay làm đó là thông kê, up load số liệu, thanh toán tiền nhân công, nhân viên,… Nói chung công chuyện của mình luôn luôn phải tiếp xúc với những con số. Trong quá trình xử lý số liệu, bền chắc thao tác không thể thiếu chính là đổi số thành chữ. quan trọng với những người làm bên thu ngân, kế toán, buôn bán thì càng quen thuộc và gắn liền với thao tác này.
có không ít cách đổi số thành chữ trong Excel, chẳng hạn như dùng tool VnTools của tác giả Nguyễn Thanh Điểu, cần đến code VBA để biến đổi hoặc dễ chơi đặc biệt là dùng tác dụng Add-ins có sẵn trong Excel. Để dường như chuyển đổi số thành chữ bằng tính năng Add-ins, cả nhà chỉ việc thêm file UNI+VNI.xla vào Excel là được. Còn về cách làm như thế nào thì xem chỉ dẫn xem thêm dưới sẽ rõ.

Cách đổi số thành chữ trong Excel đơn giản nhất
– Bước 1: cả nhà cần cài File UNI+VNI.xla về máy.
- Link tải Mega:
https://mega.nz/#!EQJQjAYR!b0a0Ct8YdMNx5HGaXLKnvKYDie4YOEx6ri4Xi-QHDXs
- Link tải Google Drive:
https://drive.google.com/file/d/1MtBxaiEFsExQbC4Z4ipuNcDtz4VfrFlb/view
– Bước 2: Mở app Microsoft Excel lên.
– Bước 3: bấm vào tab File –> chọn Options.
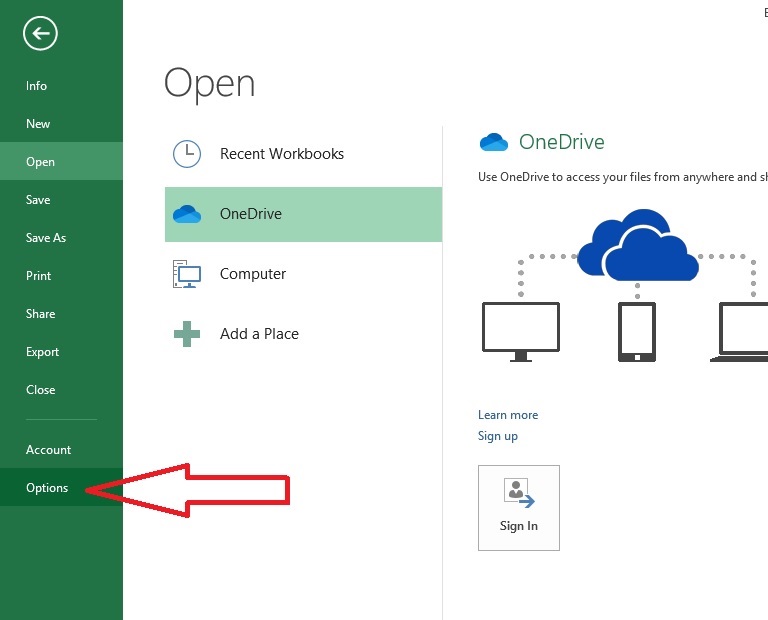
– Bước 4: Hộp thoại Excel Options hiện lên, cả nhà bấm vào mục Add-Ins
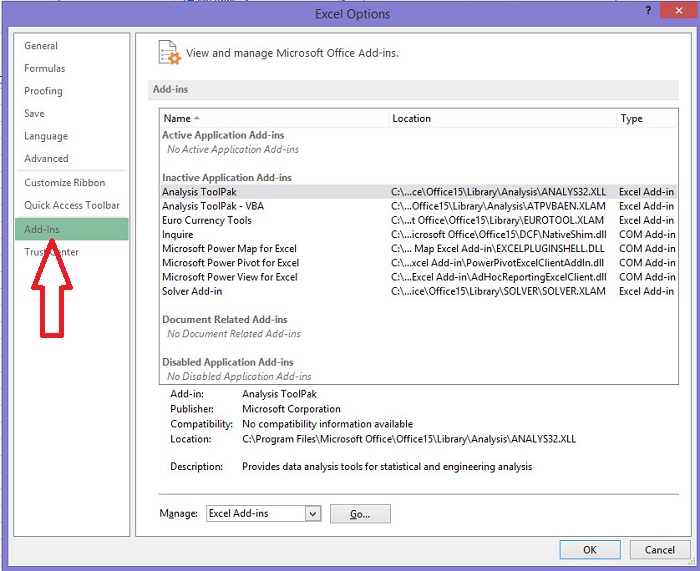
– Bước 5: Tiếp đến nhấn vào nút Go…
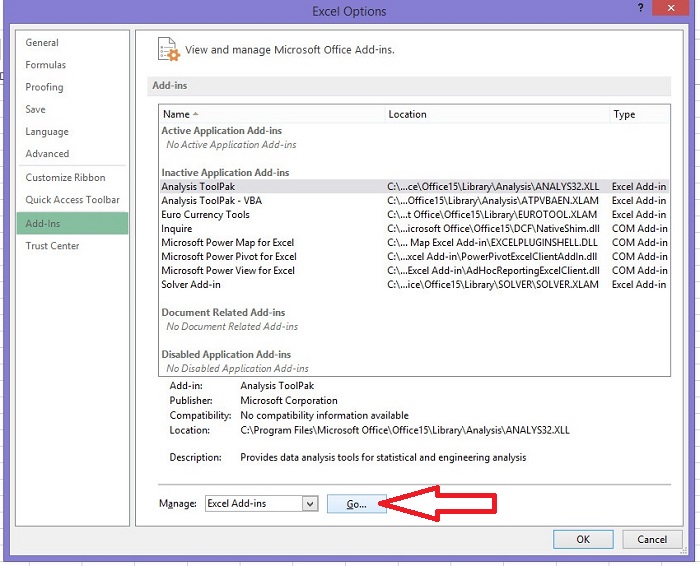
– Bước 6: Ngay lặp tức hộp thoại Add-Ins hiện lên, cả nhà nhấn vào Browse…. –> Rồi tìm và chọn File UNI+VNI.xla vừa bắt đầu cài về trước đó.
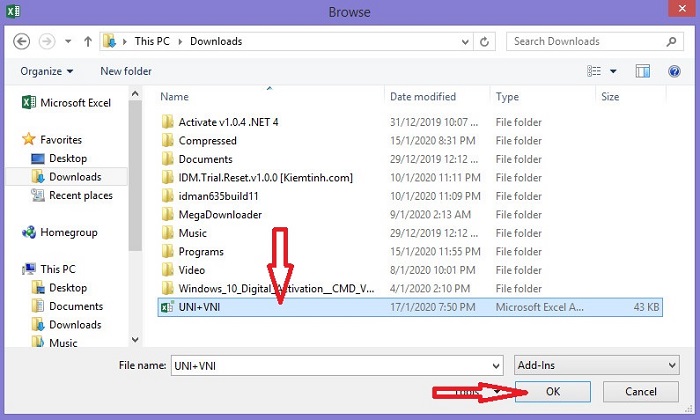
– Bước 7: Sau đó bấm OK để thêm File này vào Excel.
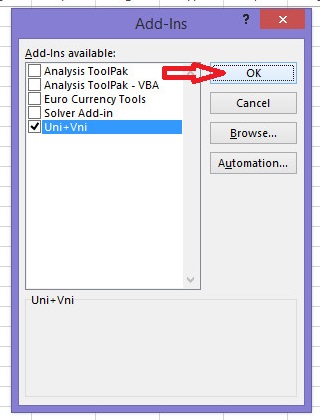
– Bước 8: Tiến hành đổi khác số thành chữ. họ sẽ dùng công thức sau:
- =UNI(Số_Tiền): Dành cho những bạn dùng font chữ Unicode
- =VNI(Số Tiền): Dành cho những bạn dùng font chữ VNI
cụ thể: mình thích chuyển số 2350000 (Đang nằm ở ô C1 ) thành chữ và mình đang cần đến font chữ Unicode. Để chuyển số đó thành chữ, mình dùng công thức sau:
=UNI(C1) Rồi nhấn Enter.
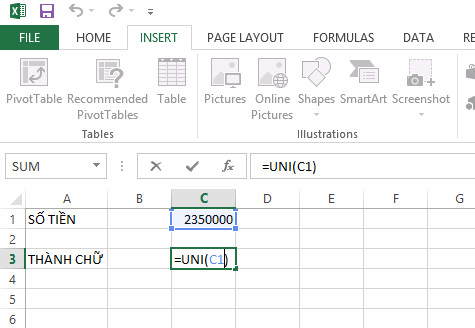
Và đó là tác dụng
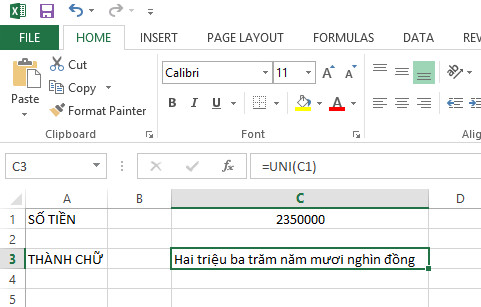
bài viết liên quan:
- Cách xuống dòng trong Excel
- Cách vẽ đồ thị trong Excel
Lời kết
Trong tất cả các cách mình từng cần dùng để đổi số thành chữ trong Excel thì chỉ có cách bên trên là nhanh và dễ chơi nhất. Nếu thích anh chị vẫn chắc là tìm và chọn lựa cách sử dụng tool VnTools. dẫu thế, mình không khuyến khích sử dụng cách này vì nó phải tốn thêm thời gian để thiết đặt công cụ VnTools vào máy.
Trong các bước biến hóa, nếu game thủ nào chạm mặt phải lỗi #Value thì cũng đừng quá lo ngại. Bởi lỗi này xảy ra do bạn nhập phần thập phân chưa chuẩn xác. Bạn chỉ việc thay dấu “,” thành dấu “.” (Hoặc ngược lại) thì Excel sẽ hiểu đó là định dạng số. Còn nếu như thấy phiền phức thì cứ viết số liền luôn khỏi cần để dấu phẩy hoặc dấu chấm làm chi. Chúc cả nhà thắng lợi!
Trên đây là bài viết Cách đổi số thành chữ trong Excel đơn giản nhất cập nhật mới nhất từ thư viện Học Excel GameDanhBai88. lưu ý mọi thông tin tại gamedanhbai88.com chỉ mang tính chất tham khảo!