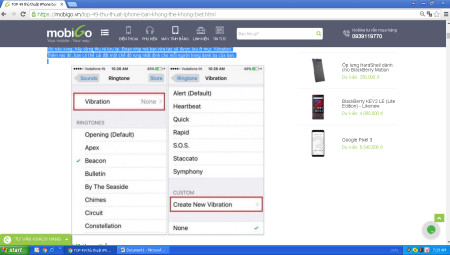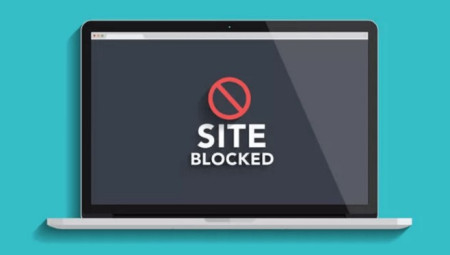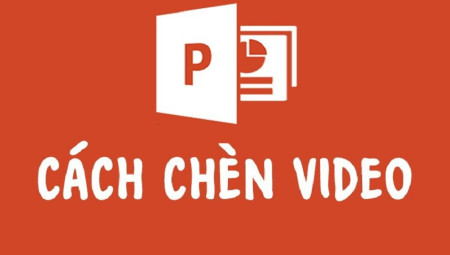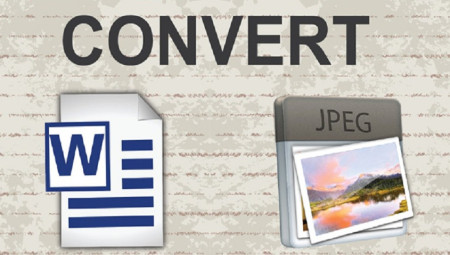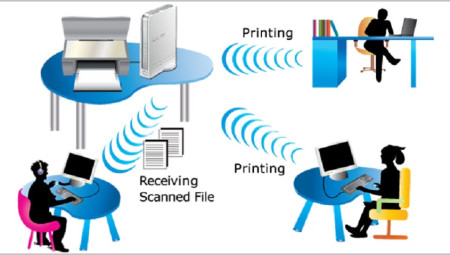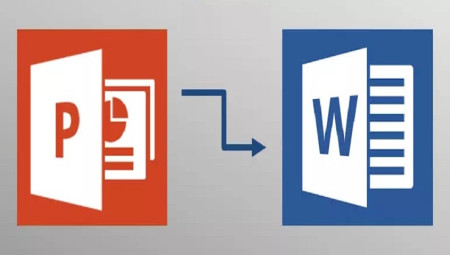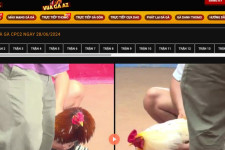Để giúp cho bài thuyết trình của người chơi trở nên đẹp và sinh động hơn, chúng ta cũng đều có thể chọn cách chèn nhạc vào PowerPoint. với cách này, bài công chiếu PowerPoint của anh chị sẽ vô với đã mắt và tạo được tuyệt hảo cho tất cả những người xem. Với những bạn thường xuyên tiếp xúc với PowerPoint thì có lẽ rằng đã quá quen thuộc với các thao tác chèn nhạc vào rồi. mặc dù vậy, với những bạn lần đầu biết đến PowerPoint thì chắn chắn sẽ gặp gỡ đôi chút ăn hại. Nếu bạn nào không biết hoặc đã quên cách chèn nhạc vào PowerPoint thì xem chỉ dẫn dưới.

Cách chèn nhạc vào PowerPoint
- Bước 1: Đầu tiên các bạn mở file PowerPoint cần chèn nhạc vào lên.
- Bước 2: Tiếp đến, nhấn chọn Insert –> Audio(Nằm trong mục Media) –> Rồi chọn Audio on My PC…
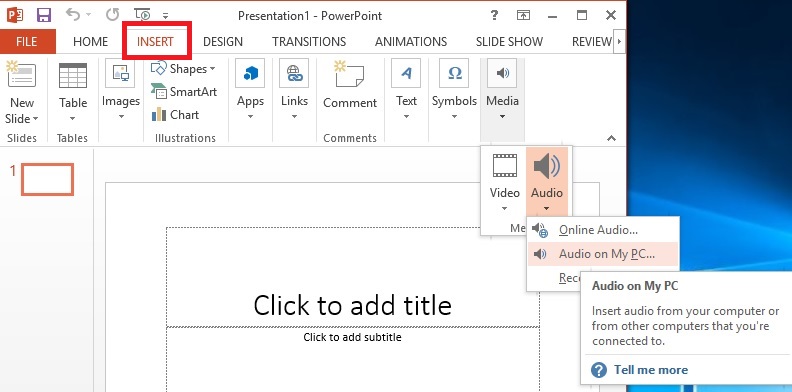
- Bước 3: Tìm và chọn bài nhạc bạn thích –> Rồi nhấn Insert để chèn vào file PowerPoint.
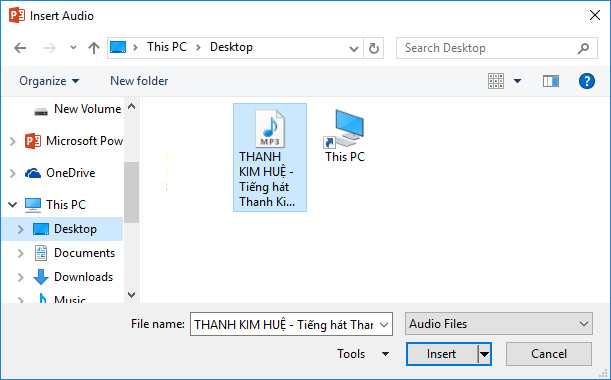
- Bước 4: Theo mặc định, các file nhạc bạn chèn vào sẽ không tự động phát. Nếu muốn nó phát, các bạn buộc phai nhấn vào nút Play thì nó mới chạy được. Để bài nhạc bạn chèn vào tự động chạy khi mở file PowerPoint lên, các bạn chọn mục Playback –> Tìm đến mục Start (Nằm trong phần Audio Options) –> Rồi chọn Automatically.
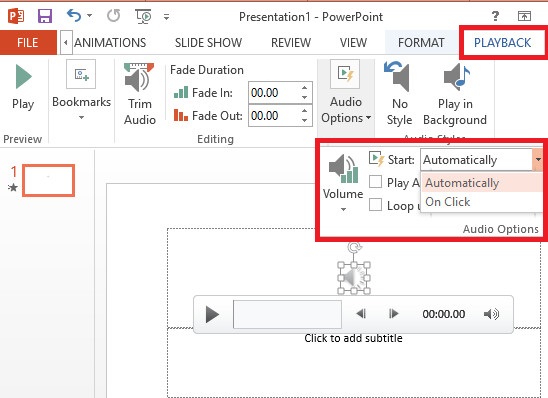
- Bước 5: Nếu để mặc định thì bài hát chỉ chạy trên slide đầu tiên mà thôi. Để cho bài hát chạy trên tất cả các slide, các bạn vào Playback –-> Tick vào ô Play Across Slides trong mục Audio Options.
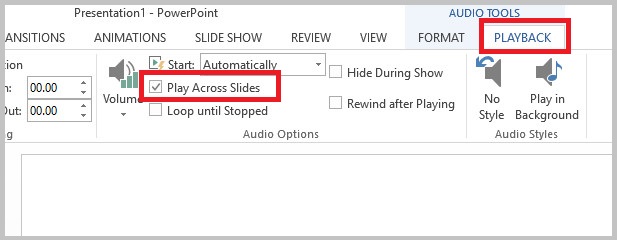
- Bước 6: Còn nếu như bạn nào muốn phát nhạc trên các slide chỉ định thì tiến hành chọn Animations –> Animation Pane.
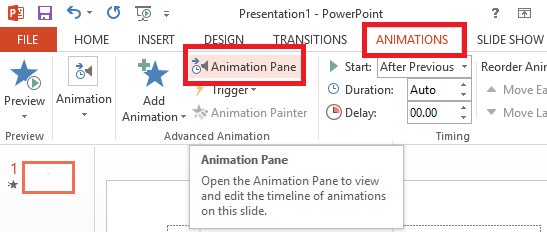
- Bước 7: Hộp thoại Animation Pane hiện lên, các bạn nhấp đúp chuột trái vào bài nhạc để mở hộp thoại Play Audio lên.
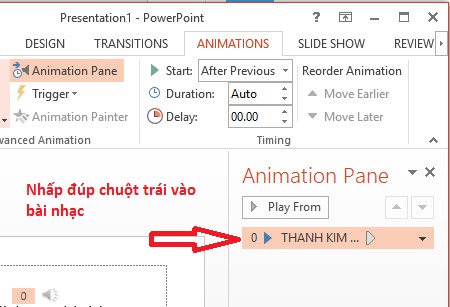
- Bước 8: Tại hộp thoại Play Audio, các bạn chọn vị trí bắt đầu phát nhạc trong mục Start playing. Tại mục Stop playing, các bạn tick chọn ô After rồi nhập số slide bạn muốn phát nhạc. Ví dụ bạn chỉ muốn nhạc chạy trên 3 slide thì chỉ cần nhập vào ô số 3 là được. Lúc này bài nhạc sẽ chỉ phát từ slide 1 đến slide 3 mà thôi. Sau khi chạy xong slide 3 bài nhạc sẽ tự động dừng lại.
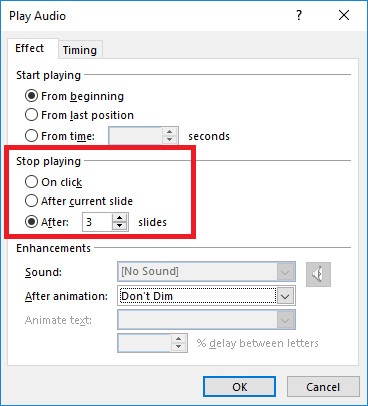
- Bước 9: Cuối cùng bấm Save hoặc Ctrl + S để lưu lại là xong.
Đối cùng PowerPoint 2007 thì thao tác thực hiện có hơi khác hơn so với PowerPoint 2010, 2013, 2016 và 2019. công việc thực hiện như sau:
- Chọn Insert –> Sound –> Sound from File để chèn nhạc vào file PowerPoint.
- Một hộp thoại hiện lên, các bạn chọn Automatically để nhạc tự động chạy khi bắt đầu trình chiếu.
- Nếu muốn một bài nhạc chạy cho tất cả các slide thì chọn Options –> Tìm mục Play Sound –> Rồi chọn Play across slides.
- Còn muốn phát nhạc trên các slide chỉ định thì chọn Animations –> Custom Animation
- Sau đó nhấp đúp vài bài hát để mở hộp thoại Play Audio và tiến hành thiết lập như trên.
Lời kết
Đối và phiên phiên bản PowerPoint từ 2010 trở lên thì các thao tác thực hiện cũng giống như nhau thôi. Đối với bạn dạng 2003 và 2007 thì các thao tác thực hiện có hơi khác một chút nhưng nhìn chung cũng rất dễ chơi thôi. Hi vọng nội dung bài viết này sẽ giúp ích cho cả nhà trong các bước cần dùng PowerPoint. Chúc các game thủ thắng lợi!
Trên đây là bài viết Cách chèn nhạc vào PowerPoint cập nhật mới nhất từ thư viện Thủ Thuật Văn Phòng GameDanhBai88. lưu ý mọi thông tin tại gamedanhbai88.com chỉ mang tính chất tham khảo!